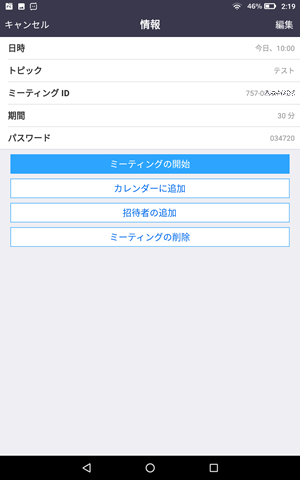Fireタブレットで「ZOOM(ズーム)」アプリが使えます。ZOOMはテレワーク時のオンライン会議やミーティングなどで使われるビデオ通話アプリです。
AmazonのアプリストアでZOOMと検索するといろいろでてくるのですが、「ZOOM Cloud Meetings」という名称で登録されているものがいわゆる「ZOOMアプリ」です。
この記事では、FireタブレットにZOOMアプリをインストールや使い方を画像を使って分かりやすく紹介します。
FireタブレットのZOOMアプリでできること
簡単にいうとZOOMでは、LINEのビデオ通話と同じようなことができます。しかし、LINEはアプリストアでは配信されていなかったり、利用するにしてもGooglePlayのインストールや電話番号認証が必要だったり、利便性に欠けます。
一方で、ZOOMはアプリストアで配信しているので、インストールが簡単ですぐに利用できます。ビデオ通話の品質もいいので、ビデオ通話やチャットでも不満はほとんどありません。
Fireタブレットでは、LINEが使えないので代替えに「ZOOM」が使えます。まずはFireタブレットにZOOMをインストールするところから紹介します。
FireタブレットにZOOMをインストール
FireタブレットへのZOOMインストールは、アマゾンサイトからとアプリストアからのどちらからでも可能です。
アマゾンサイトからZOOMをインストール
FireタブレットのSilkブラウザを使って、ZOOMをダウンロードする場合は下記のURLをクリックしてください。
アプリストアからZOOMをインストール
アプリストアで「zoom」と検索するとZOOMアプリが表示されます。
いくつか表示されますが「ZOOM Cloud Meetings」という名称でアプリで開発元は「Zoom Video Communications, Inc」になっているアプリを利用します。
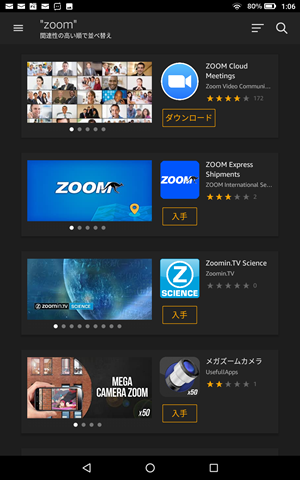
ダウンロード(入手)ボタンをタップして、インストールが完了したら「開く」ボタンでアプリを起動します。
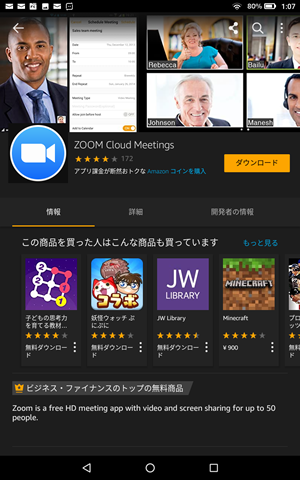
ZOOMにサインアップ(登録)する方法
ZOOMをはじめて利用する場合は登録が必要です。もしくは、Googleアカウントを使ってサインインすることもできます(後述)。
Googleアカウントなどを使わずに新規に登録する場合は、「サインアップ」をタップします。
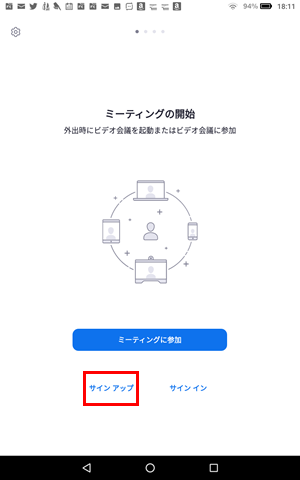
年齢確認がおこなわれます。「Month/Day/Year」をタップします。
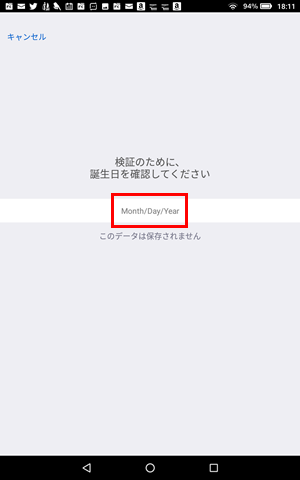
年齢入力画面に切り替わるので、誕生日を入力します。
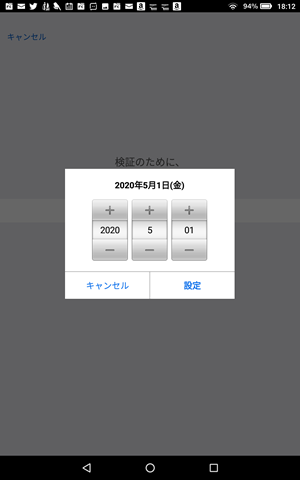
「メールアドレス」「名」「姓」を入力して「サービス利用規約にチェック」を入れると画面右上に「次へ」ボタンが表示されます。
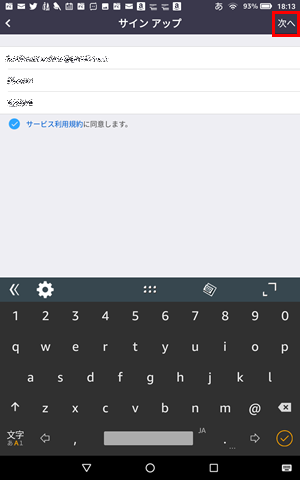
登録したメールアドレスに確認メールが届くので認証します。
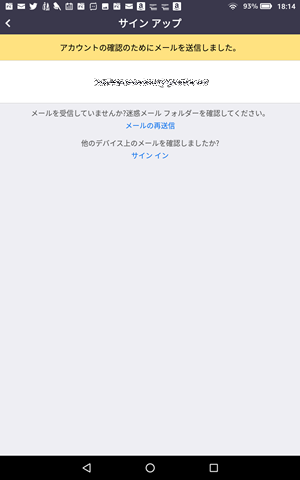
メール認証すると「Are you signing up on behalf of a school」と表示されたページに飛びますが「いいえ」を選択して「続ける」でOKです。
ここまで完了したら、再度ZOOMアプリを起動して、今度は「サインイン」をタップ後「メールアドレス」と「パスワード」を入力してサインインします。
ZOOMにGoogleアカウントを使ってサインインする方法
ZOOMにサインインする方法は、新規登録(サインアップ)しなくても既存のGoogleアカウントなどを使ってサインインすることができます。以下、Googleアカウントでのサインイン方法です。
サインインをタップします。
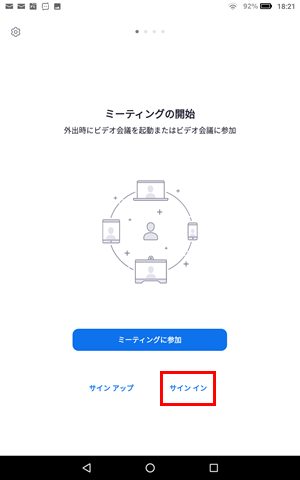
「Google」をタップします。
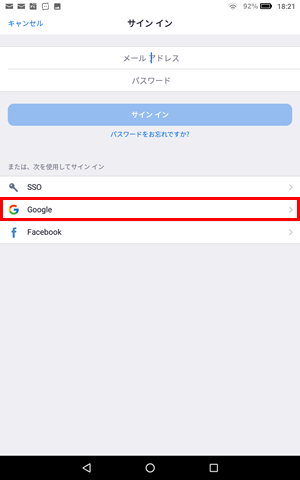
Googleアカウントが表示されるので使いたいアカウントをタップします。アカウントの追加で使いたいアカウントを追加することもできます。
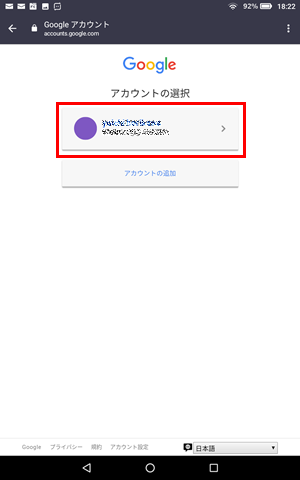
ZOOMアプリがGoogleアカウントへのアクセスをリクエストするので「許可」をタップします。
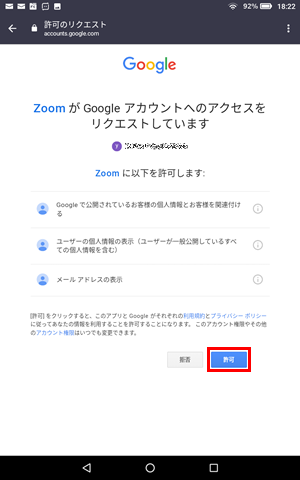
年齢確認が行われます。自分の年齢を入力して「続ける」をタップします。
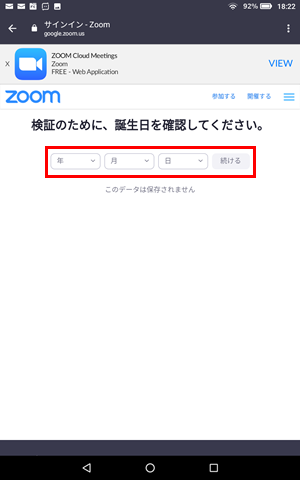
「アカウントの作成」をタップするとGoogleアカウントでサインイン完了です。
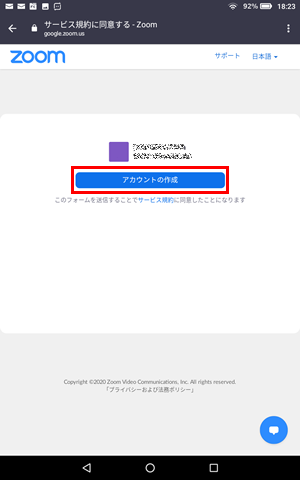
ZOOMの使い方
ZOOMでは、自分が「ホスト」となってミーティングを開催する方法と開催されているミーティングに参加する場合で使い方が違います。
それぞれの場合のZOOMの使い方を説明していきます。
ZOOMでホストになってミーティングを開催する方法2つ
自分が「ホスト」になってミーティングを開催する場合は、ミーティング開催方法が2つあります。
一つは、「新規ミーティング」から開催する方法で、もう一つは、自分に割り振られている「個人ミーティング」で開催する方法です。
新規ミーティングは、ミーティングIDが開催ごとに変わりますが、個人ミーティングではミーティングIDは固定で変更できません。
会社の打ち合わせをやるなら新規ミーティング、友達とやるなら個人ミーティングといった使い分けができます。新規か個人にするかはスライドでどちらにするかを選択するだけです。
以下、ホストになってミーティングを開催する手順です。
ZOOMにサインインしてメイン画面の「ミーティングおよびチャット」を選択した状態で「新規ミーティング」をタップします。
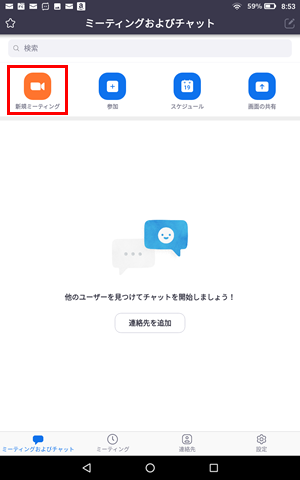
ミーティング開始画面で、「ビデオオン」のスライドを有効にするとFireタブレットのカメラが有効になります(後から変更できます)。
「個人ミーティングID(PMI)の使用」のスライドを有効にすると、個人IDでの開催になります。
無効のままなら、新規IDでミーティングが作成されます(下記の画像の状態であれば新規IDでミーティングが作成されます)。
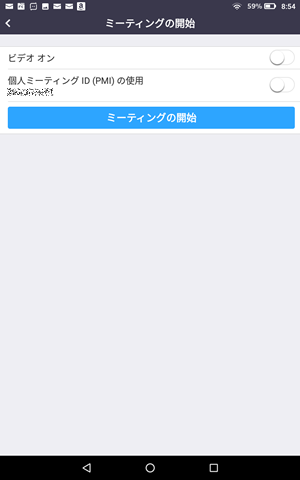
ミーティングが開始したら、「参加者」ボタンをタップして他のユーザーを招待します。
※「ビデオの開始」をタップして有効にするとFireタブレットのカメラが有効になります。
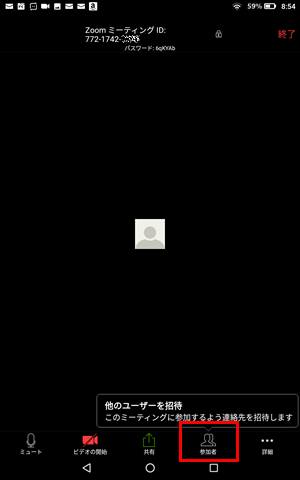
画面下の「招待」をタップします。
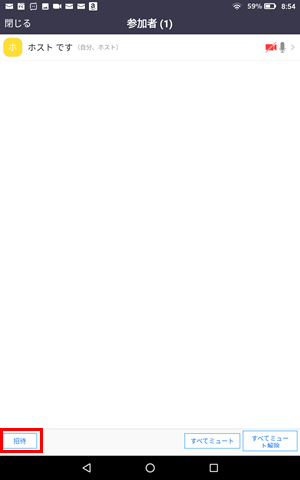
「Eメール」「Zoom連絡先の招待」「URLのコピー」から招待方法を選ぶことができます。招待を送ったら、参加者がミーティングにくるまで待機状態になります。
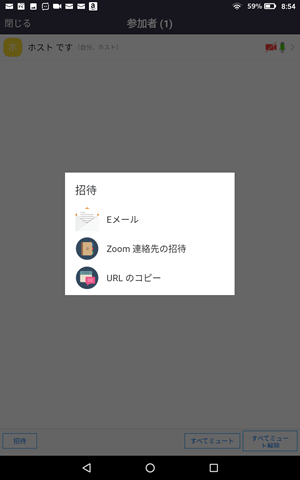
参加者がくると通知が表示されます。「待機室の表示」を選ぶと待機の人を確認できます。「許可する」をタップすると許可した人がミーティングに参加できます。
※通知がない、もしくは消えてしまった場合は、画面下の「参加者」ボタンをタップすると待機中の人を確認できます。
※「参加者」ボタンが表示されていない場合は、画面をタップするとメニューが表示されます。
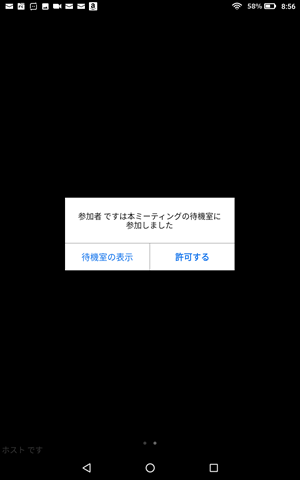
上記で「待機室の表示」を選んだ場合の画面です。「許可する」をタップすると待機中の人がミーティングに参加できるようになります。
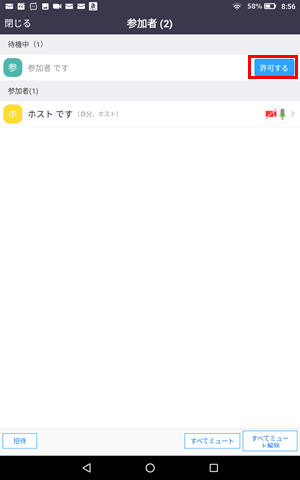
相手がビデオを有効にしていれば、相手のカメラで映ったものが表示されます。
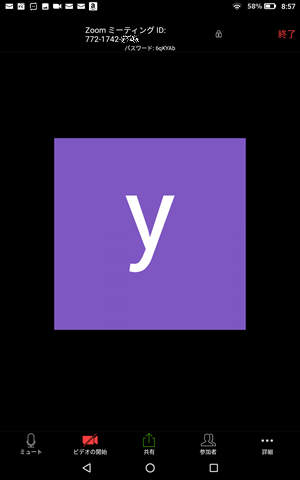
ミーティング画面は、左右にスワイプできます。
左にスワイプすると「安全運転モード」になり「会話するにはタップ」ボタンをタップしないとミュートのままになります。右にスワイプすると参加者の画面が分割されて表示されます。
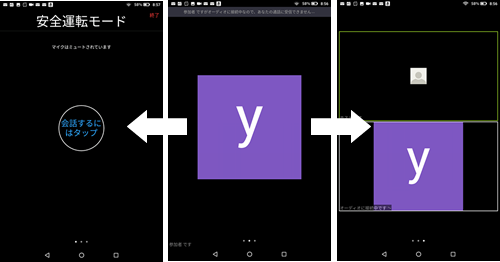
以上、自分がホストになった時のミーティングの開始方法でした。
ミーティングを終了する方法
「終了」ボタンをタップします。
※終了ボタンが表示されていない場合は、画面をタップすると表示されます。
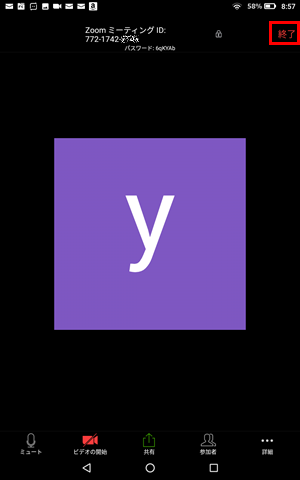
「ミーティングを退出する」または「ミーティングを終了する」をタップして終了します。

ミーティング画面の「参加者」の設定
ミーティング画面の「参加者」ボタンは、参加の許可以外にもチャットや削除などの個別設定ができます。
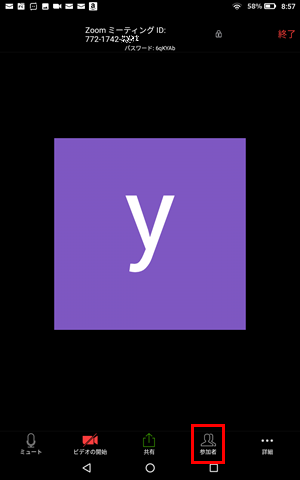
ユーザーをタップすると個別メニューが表示され、個別の設定ができます。
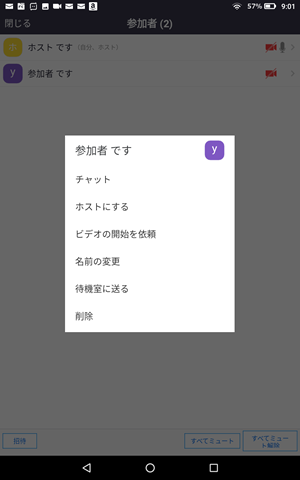
メニューから「削除」を選択した場合、ミーティングから参加者を削除できます。一度削除すると、削除された人はそのミーティングに参加できなくなります。
※新しい別のミーティングには参加できます。個別ミーティングも新しく開催すれば参加できます。
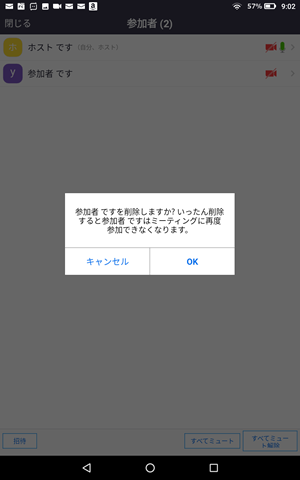
ZOOMでミーティングに参加する場合(自分がホストでない場合)
自分がホストではなく、開催されているミーティングに参加する方法を紹介します。
ミーティングに参加するには、ホストから招待を受ける必要があります。招待をうけた場合は、そこに記載されているURLをタップするとミーティングに参加できます。
ホストから送られてきた招待のURLをタップします。

ホストが参加を許可するまでは待機状態になります。

ホストが許可するとミーティングに参加できます(下記の画像はミーティングに参加できた状態です)。

「詳細」ボタンをタップすると「チャット」などのメニューが表示されます。またアイコンを使うこともできます。

下記の画像はアイコンを使った状態です。右下の自分の画面にアイコンが表示されるだけです(相手からみてもアイコンが表示されているだけ)。

ミーティングIDを入力して参加する方法
ホストからミーティングIDを教えてもらえば、ミーティングに直接参加することもできます。
メイン画面の「参加」をタップします。
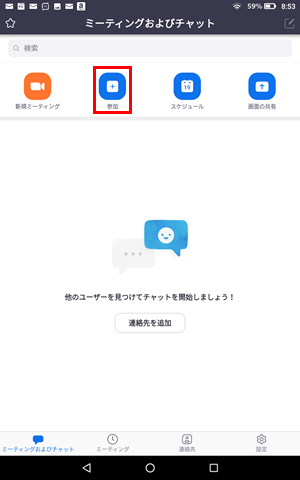
ホストから教えてもらったミーティングIDを入力して「ミーティングに参加」をタップします。
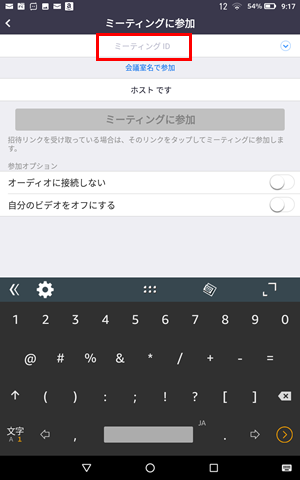
以上、ホストが開催しているミーティングに参加する方法でした。
ZOOMはミーティング中に使える共有がすごい
ZOOMのすごいところは、ミーティング中に使える「共有」機能です。
共有は自分の見ている画面と同じ内容を他の人と共有することができる機能です。画面上でペンで文字を書いたことが他の人と共有できます。
「共有」をタップすると下記の項目が利用できます。それぞれの使い方を説明します。
※「共有」ボタンが表示されていない場合は、ミーティングの画面をタップすると表示されます。
- 写真
- ドキュメント
- Box
- Dropbox
- Googleドライブ
- Microsoft OneDrive
- Mircosoft OneDrive for Business
- Web URL
- ブックマーク
- 画面
- ホワイトボードの共有
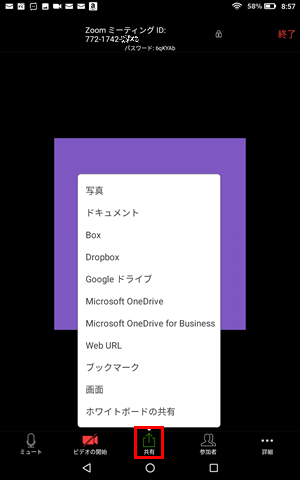
写真の共有
共有の「写真」を選ぶと、画像ファイルを他の人と共有することができます。「ファイル」などのイメージの選択から共有する画像を選ぶことができます。
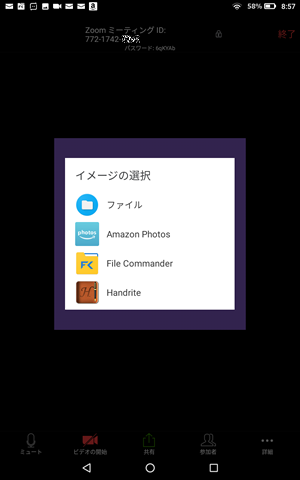
画像を選択すると、画面に共有した画像が表示されます。左下の「ペン」アイコンをタップすると、表示している画面に文字を書くことができます。
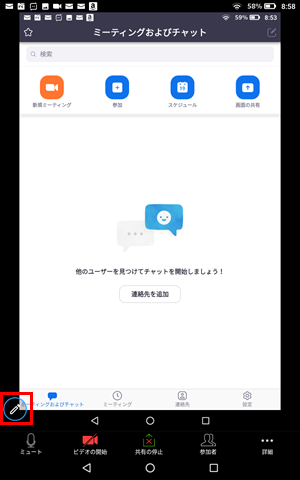
ペンを使って画面に文字などを書き込むことができ、それをそのままミーティング参加者と共有できます。
- 「スポット」は赤い点で、指で画面をなぞると一緒に移動しするのでポインターとして利用できます。
- 「ペン」や「蛍光ペン」は、画面に書き込みができます
- 「線」「長方形」「楕円形」も同様に、画像にそれぞれの形を書き込めます。
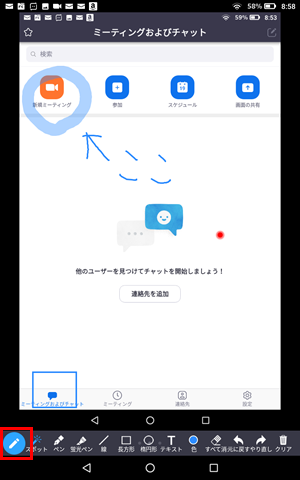
ドキュメントの共有
共有の「ドキュメント」を選ぶと、PDFなどのドキュメントを共有することができます。写真と同じく左下の「ペン」アイコンをタップすると、表示している画面に文字などを書くことができます。
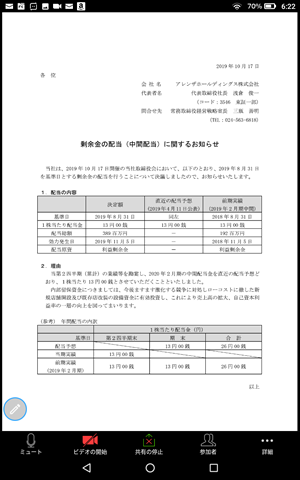
クラウドストレージの画像やドキュメントの共有
共有の「Box」「Dropbox」などを選ぶと、各クラウドストレージにアクセスすることができ画像やドキュメントを共有できます。クラウドストレージにアクセスするにはログインとアクセス許可が必要です(下記画像はDropboxにアクセスした時)。
共有してできる内容は、写真やドキュメントと同じです。
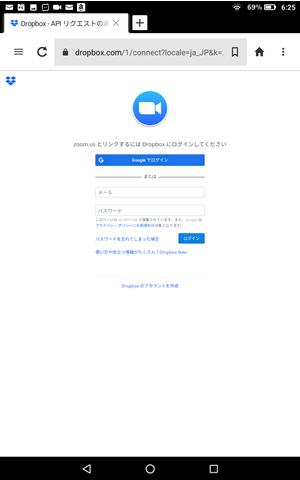
Web URLを共有
共有の「Web URL」を選ぶと、WebサイトのURLを入力してウェブサイトを画面でミーティング参加者と共有できます。
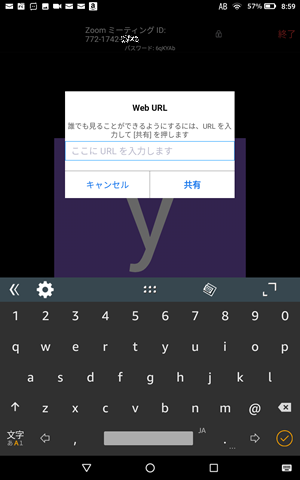
他と同様に、左下の「ペン」アイコンをタップすると、表示している画面に文字などを書くことができます。
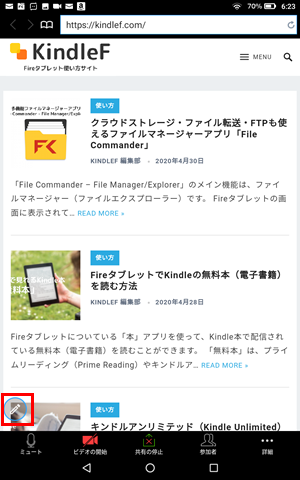
ブックマークを共有
共有の「ブックマーク」でできることは、ウェブサイトの共有です。事前にWebサイトのURLをブックマークしておくことでブックマークをタップするだけで、サイトを画面共有できるようになります。
ブックマークの追加は画面左上の「ブックマークの追加」ボタンから追加できます。
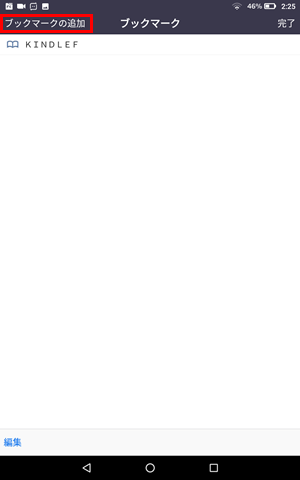
画面を共有
共有の「画面」を選ぶと、現在自分の利用している端末の画面を共有することもできます。ポップアップウィンドウの「今すぐ開始」をタップします。
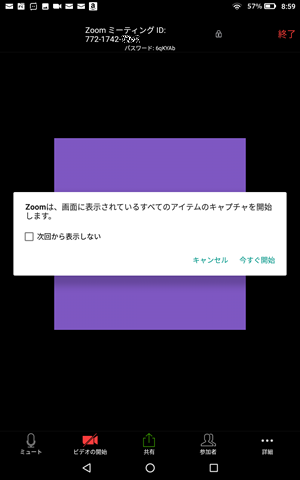
画面を共有すると画面に表示しているものは全て共有されます。左下に画面に書き込みができるツールがあります。
※見せたくないものがある場合は注意が必要です。
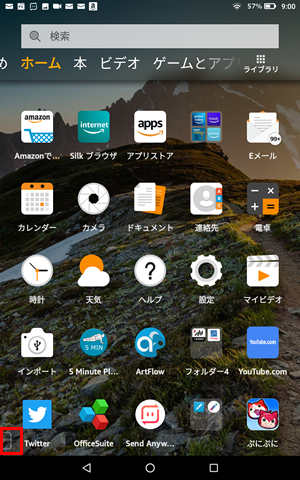
「コメント(ペンアイコン)」か「共有の中止(四角アイコン)」をタップして画面共有の操作ができます。
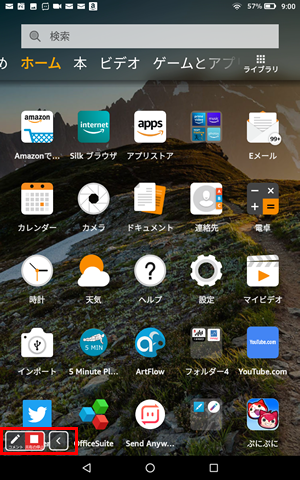
「コメント(ペンアイコン)」をタップして使用すると、表示している画面に文字などを書くことができます。
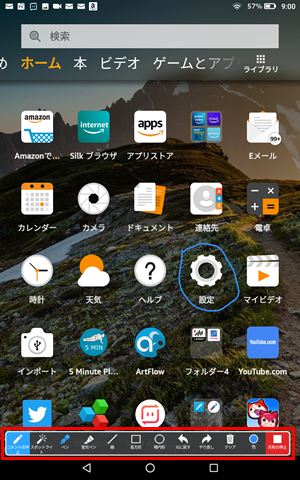
ホワイトボードの共有
共有の「ホワイトボード」を選ぶと、真っ白な画面が共有されます。
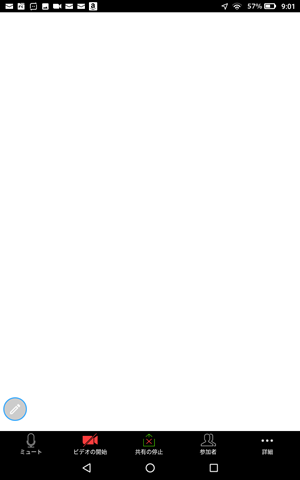
左下の「ペン」アイコンをタップすると、表示している画面に文字などを書くことができます。

以上、共有の説明でした。
ZOOMの設定
ZOOMの使い方を一通り説明しましたが、ZOOMは設定も細かくできるので時間がある時に確認してみましょう。
ZOOMで自分のプロファイル設定を変更する
メイン画面の「設定」をタップします。
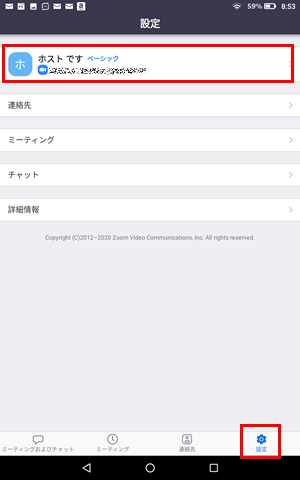
「プロファイル写真」「表示名」などを変更することができます。「サインアウト」もここでできます。
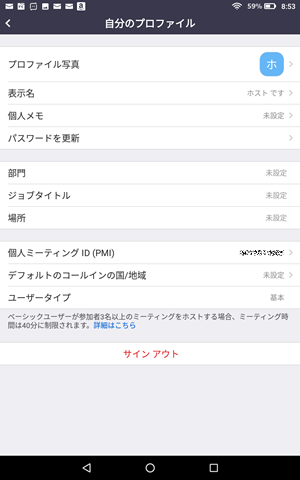
個人ミーティングの設定を変更する
個人ミーティング開始時の設定を変更することができます。メイン画面の「ミーティング」を選択した状態で「編集」タップします。
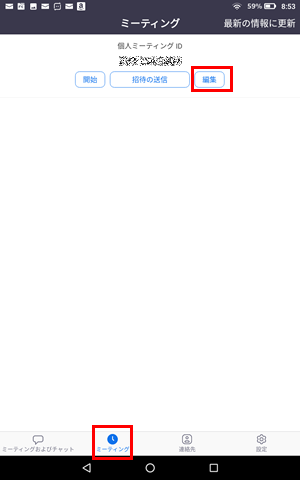
各種設定をスライドで変更できます。個人ミーティングの「パスワード」も変更できます。変更後は右上画面の「保存」ボタンをタップします。
「ホストより前の参加者を許可」を有効にしておくと、ミーティング開始前に参加していた人が許可しなくてもミーティングに参加できます。
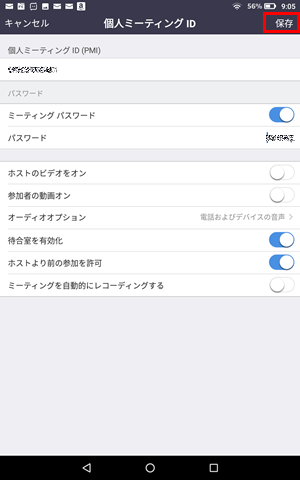
ZOOMのスケジュール設定
ミーティングをスケジュール設定できます。
メイン画面の「ミーティングおよびチャット」を選択した状態で「スケジュール」をタップします。
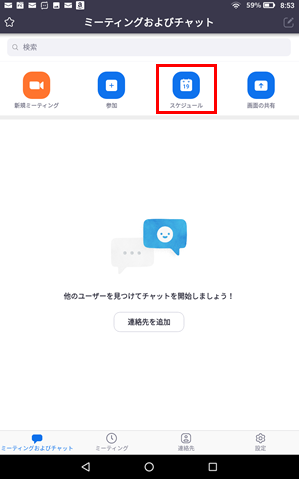
「日付」「開始」「終了」などの各種設定を行います。個人ミーティングIDを使うかどうかの設定もできます。Amazonカレンダーに追加もできます。
※「詳細オプション」にある「ホストより前の参加者を許可」の項目を設定しておくと便利です。
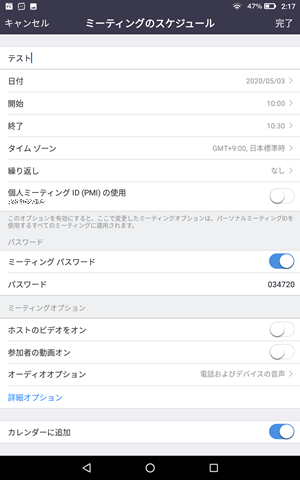
スケジュールを作成すると、メイン画面の「ミーティングおよびチャット」と「ミーティング」にスケジュールが表示されます。
スケジュールの削除などをしたい場合は、「ミーティング」のスケジュールから行います。表示されているスケジュールをタップします。
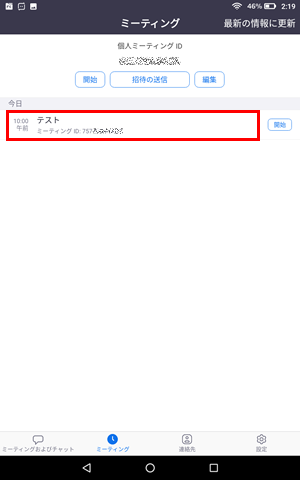
スケジュール編集画面で「招待者の追加」「ミーティングの削除」などができます。