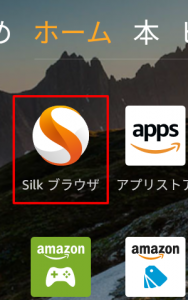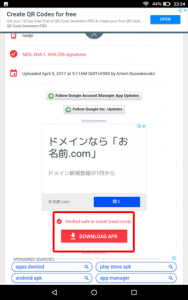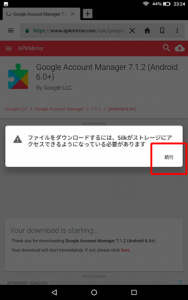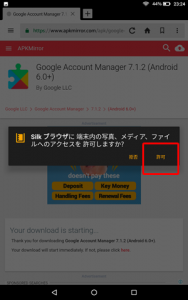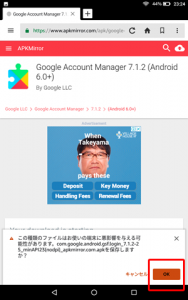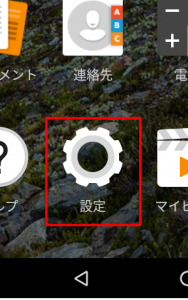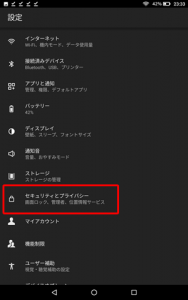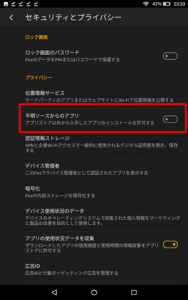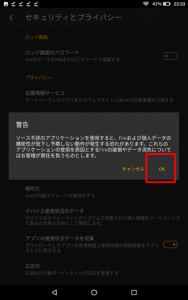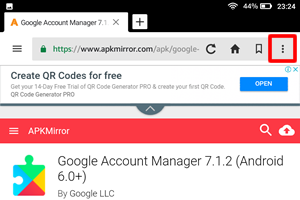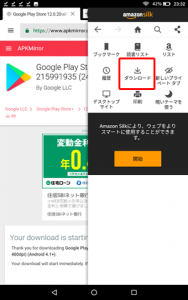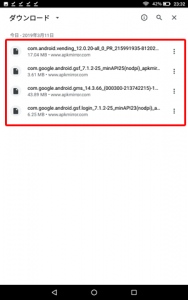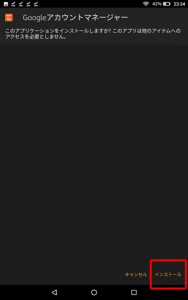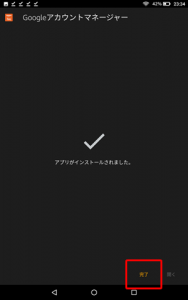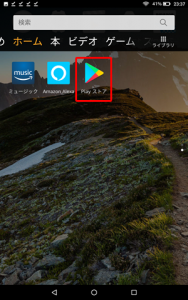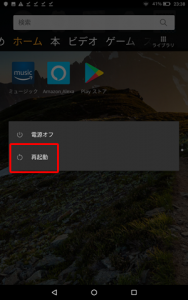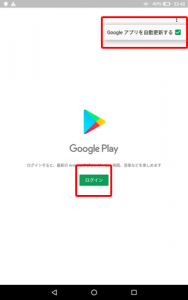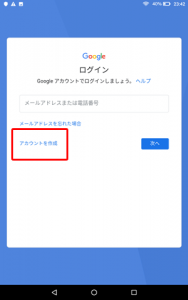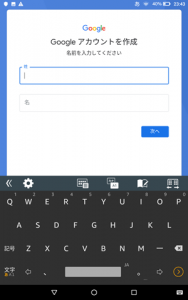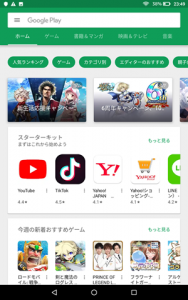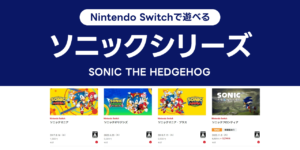FireタブレットのFire OSが「6」の場合のapkファイルを使ったGoogle Play(グーグルプレイ)のインストール方法を紹介します。
root化などの複雑な方法は不要で、apkファイルをインストールするだけです。
2018年以降に購入した第8世代以降のFireタブレットの場合は、最新のGoogle Playでないと正常に動かない可能性があります。
下記の記事で紹介している最新のapkファイルを使ってインストールしてください。

基本的な知識とインストール方法
Fire OSは、Android OSと互換性があるため、apkファイルを直接インストールすることで利用できるようになります。
Fire OSがどのAndroid OSと互換性があるのかを調べてそれに合うapkファイルを選ぶことが大切です。
apkファイルは、「apkmirror」というサイトから取得します。
「Verified safe to install (read more)」と書かれているファイルは、電子署名で安全が確認されていますが、署名がないものはウイルスを仕込まれている可能性があるのでダウンロードもインストールもNGです。
インストール前の状態
Fire OSのバージョンがかわるとインストールするapkファイルも変わる可能性があるため、記事執筆時に成功した状態を記しておきます。
OSバージョンがかわった場合は対応するapkが必要です。
初期設定後、他のアプリはインストールしていない状態で行いました。
| モデル | Fire HD 8(8世代/2018年秋発売) |
| Fire OS | Fire OS 6 |
| Micro SDカード | 未設定 |
Google Playに必要なapkファイル
アプリストアには、Google Playアプリなどがないので、インストールに必要なapkをダウンロードしてきます。
※Silkブラウザーを使ったダウンロードのしかたは、次で紹介しています。
下記の4つのファイルをapkmirrorというサイトからダウンロードしてきます。
※リンクをクリックすると、ダウンロードするファイルがあるページに遷移します。
| Googleアカウントマネージャー | Google Account Manager 7.1.2 (Android 6.0+) |
| Googleサービスフレームワーク | Google Services Framework 7.1.2 (Android 7.1+) |
| Google Play開発者サービス | Google Play services 14.3.66 (000300-213742215) (000300) |
| Google Playストア | Google Play Store 12.0.20-all [0] [PR] 215991935 (240-480dpi) (Android 4.1+) |
Silkブラウザーを使ってapkファイルをダウンロード
FireタブレットのSilkブラウザを使ってダウンロードします。
※画像はクリックすると別ウィンドウで開いて大きくなります。
上記に記載した必要なapkファイルのあるURLにアクセスしたら、「Verified safe to install (read more)」と書かれているのを確認して「DOWNLOAD APK」ボタンをタップします。
初めてダウンロードする時だけ下記のようにSilkブラウザがfire HDにアクセスする事を許可するか聞かれます。
許可しないとダウンロードできないので、「続行」をタップ。
同じく保存させるための許可が必要なので、「許可」をタップ。
電子著名でウイルスがない事が確認できているので、「OK」をタップ。
これらの方法で、4つのapkファイルを全てダウンロードします。
インストールの準備
apkファイルをFireタブレットにインストールできるように設定します。
まず、ホームにある「設定」をタップします。
「不明ソースからのアプリ」の横にあるスライドバーをタップして有効にします。
警告が表示されますが、「OK」をタップします。
これで、apkファイルをインストールできるようになります。
apkファイルのインストール
ダウンロードしたファイルは、下記の順番でインストールします。
- Googleアカウントマネージャー
com.google.android.gsf.login_7.1.2-25_minAPI23(nodpi)_apkmirror.com.apk - Googleサービスフレームワーク
com.google.android.gsf_7.1.2-25_minAPI25(nodpi)_apkmirror.com.apk - Google Play 開発者サービス
com.google.android.gms_14.3.66_(000300-213742215)-14366000_minAPI14(armeabi-v7a)(nodpi)_apkmirror.com.apk - Google Play ストア
com.android.vending_12.0.20-all_0_PR_215991935-81202000_minAPI16(armeabi,armeabi-v7a,mips,mips64,x86,x86_64)(240,320,480dpi)_apkmirror.com.apk
ファイルのインストールは、Silkブラウザを開いて、右側の3点メニューをタップします。
表示されたメニューから「ダウンロード」をタップすると、ダウンロードした履歴が表示されます。
ダウンロード履歴から、上記に示した順番でファイルをタップします。
ダウンロード履歴をタップすると、インストール画面が表示されるので「インストール」をタップします。
インストールが完了したら、「完了」をタップします。
全4ファイルがインストール完了したら、ホーム画面にもどって、Google Playアプリが表示されているかを確認します。
電源ボタンを長押しして、Fireタブレットを再起動します。
Google Playにログイン
再起動が完了したら、Google Playアプリをタップして起動します。
起動したら、「ログイン」をタップします。
「アカウントを作成」をタップします。
「名前」「生年月日」「性別」「Gmailアドレス」などの必要事項を入力します。電話番号の認証はスキップできます。
アプリが表示されれば完了です。