Fireタブレットの画面をスクリーンショットではなく録画したい場合に便利なアプリが「Screen Video Recorder」です。
「Screen Video Recorder」は、シンプルな画面録画アプリなので、画面と音声録画だけの機能しかついていません。広告も表示されないのでとても使いやすいのです。ちなみに、キャプチャーした画面の動画を編集する機能はありません。
以下から「Screen Video Recorder」のインストールや使い方について紹介していきます。
「Screen Video Recorder」のインストール
「Screen Video Recorder」のインストールは、下記のURLからアクセスするか、アプリストアで「Screen Video Recorder」と検索すると出てくるので、ダウンロード&インストールします。
アマゾンサイトからダウンロードもできます。
「Screen Video Recorder」の使い方
アプリを起動してタップすると、初回起動時だけ「Screen Video Recordがデバイスの写真、メディアおよびファイルにアクセスすることを許可しますか?」と表示されるので「許可」をタップします。
画面録画をスタートする場合は、画面下の「START」をタップすると「画面に表示されているすべてのアイテムのキャプチャを開始します。」と表示されるので「今すぐ開始」をタップします。
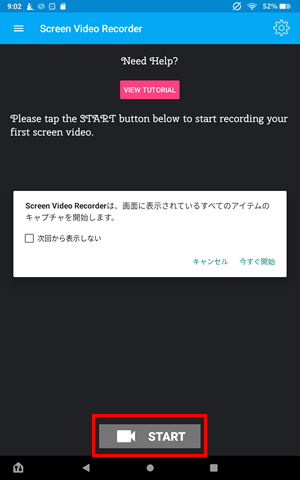
これで画面録画が開始します。画面録画を終了する場合は、「Screen Video Recorder」アプリをタップして、画面下の「STOP」をタップします。これで画面録画が終了します。
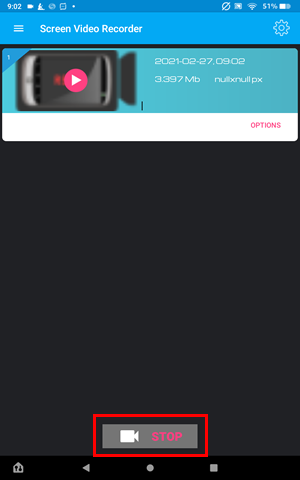
アプリを開いてストップするところまで録画されてしまうので、気になる人は、この部分を動画編集アプリなどで削除しましょう。
「Screen Video Recorder」の音声録画
「Screen Video Recorder」は、デフォルトでは音声録画がオフになっています。
音声も録画したい場合は、「設定」から「Record audio」をオンにすると音声録画もできるようになります。
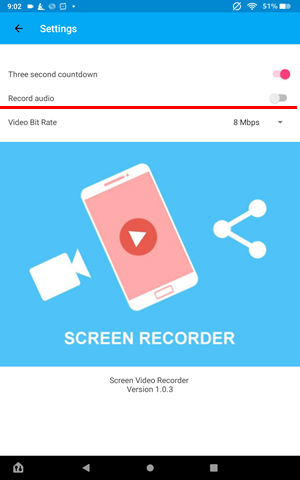
「Screen Video Recorder」の設定
「Screen Video Recorder」の設定では、「Three second countdown」、「Record audio」、「Video Bit Rate」が設定できます。
※「Three second countdown」は記事執筆時機能していないようです。
「Screen Video Recorder」のデメリット
「Screen Video Recorder」ではゲームアプリなどの画面キャプチャーはできません。Fireタブレットアプリ実況などを考えている人には向いていません。
利用できるのはFireタブレットの操作などです。SilkブラウザでYoutubeの再生画面をキャプチャーしたり、動画のキャプチャーはできます。
「Screen Video Recorder」アプリまとめ
「Screen Video Recorder」は、基本的な機能しかないので初心者でも使いやすい画面録画アプリです。
また、広告表示がないので操作ごとに広告が表示されるアプリよりも使いやすいのが特徴です。
ただし、アプリ実況には向いていません。











