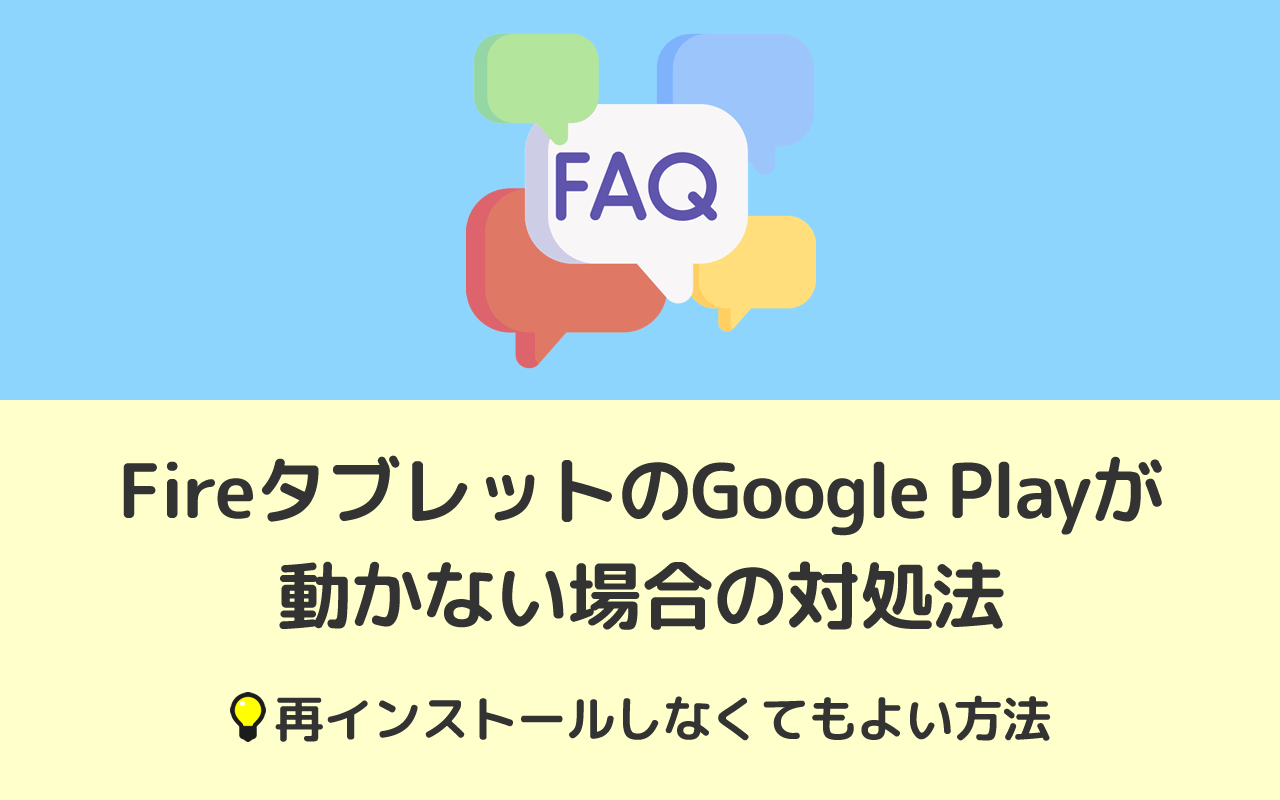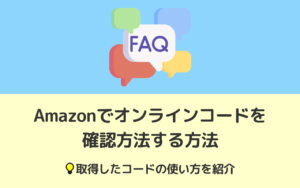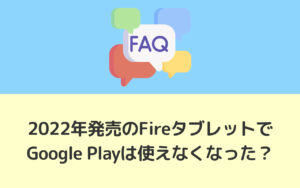FireタブレットにインストールしたGoogle Playが、もともとは動いていたのに「動かなくなった」ということがあります。
以下に対処法を紹介します。
FireタブレットのGoogle Playが動かない場合
対処法1)キャッシュクリア
インストールしたGoogle Playのキャッシュを全てクリアしてみましょう。
手順は次のとおりです。
まず「設定」>「アプリと通知」をタップします。
アプリ一覧が表示されたら「〇〇個のアプリを全て表示」をタップ。
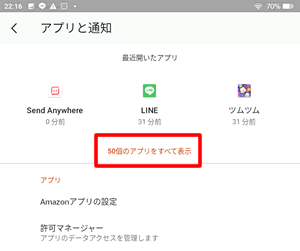
以下の4つのアプリを見つけます。
- Google Play ストア
- Google Play 開発者サービス
- Googleアカウントマネージャー
- Googleサービスフレームワーク
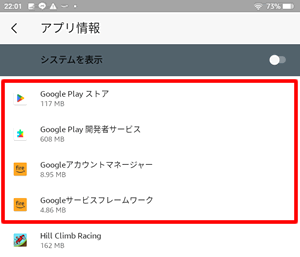
それぞれのアプリをタップしてキャッシュをクリアしていきます。
一つ目「Google Play ストア」をタップ。
「ストレージとキャッシュ」をタップ。
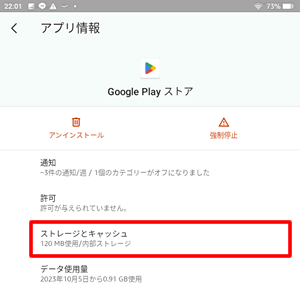
Google Play ストアの「キャッシュを削除」をタップ。
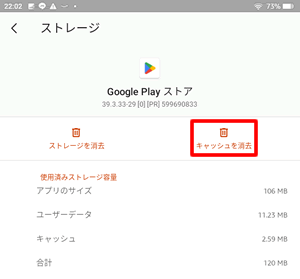
二つ目「Google Play 開発者サービス」をタップ。
「ストレージとキャッシュ」をタップ。
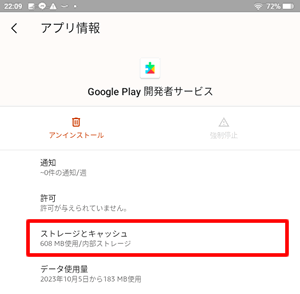
Google Play 開発者サービスの「キャッシュを削除」をタップ。
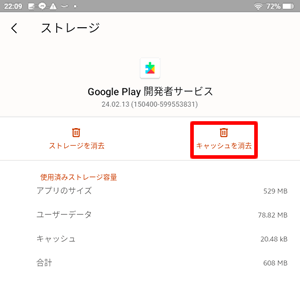
三つ目「Googleアカウントマネージャー」をタップ。
「ストレージとキャッシュ」をタップ。
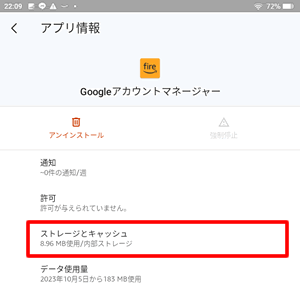
Googleアカウントマネージャーの「キャッシュを削除」をタップ。
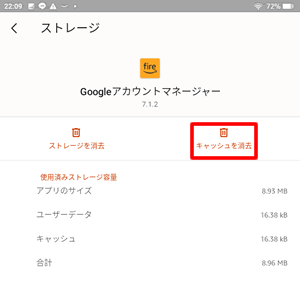
四つ目「Googleサービスフレームワーク」をタップ。
「ストレージとキャッシュ」をタップ。
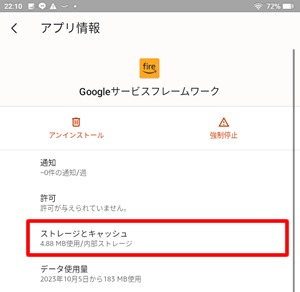
Googleサービスフレームワークの「キャッシュを削除」をタップ。
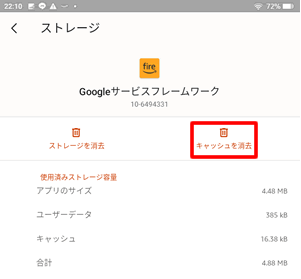
全てクリアしたら、ホーム画面にあるPlayストアアプリをタップして起動できるかどうか確認しましょう。
対処法2)再インストール
上記の方法でもうまくいかない場合は、全てをアンインストールしたうえで、再インストールしてみましょう。
まず「設定」>「アプリと通知」をタップします。
アプリ一覧が表示されたら「〇〇個のアプリを全て表示」をタップ。
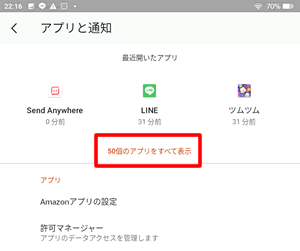
以下の4つのアプリを見つけます。
- Google Play ストア
- Google Play 開発者サービス
- Googleアカウントマネージャー
- Googleサービスフレームワーク
各アプリの「アンインストール」タップして削除しましょう。削除の順番はどれからでも大丈夫です。
Google Play ストアの「アンインストール」タップ。
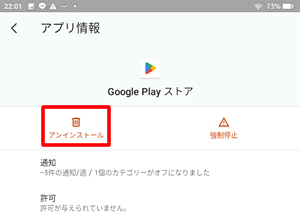
Google Play 開発者サービスの「アンインストール」タップ。
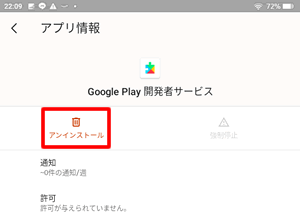
Googleアカウントマネージャーの「アンインストール」タップ。
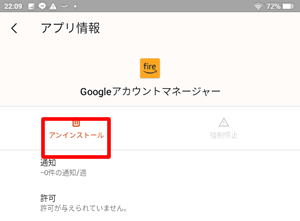
Googleサービスフレームワークの「アンインストール」タップ。
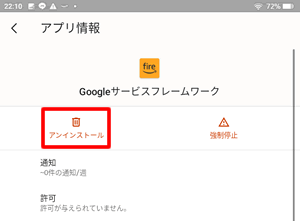
全て削除したら、Fire OSのバージョンに従って、必要なAPKファイルを再インストールします。