 シロイヌ
シロイヌFireタブレットって「Google Play」が使えない!?
実はFireタブレットはGoogle Playが使えません。Amazonが提供する専用のアプリストアを使って、Androidアプリをインストールします。
ですが、アプリストアのアプリは、種類が少なく、いつも使っているアプリがないことが多いです。
せっかく買ったのに、アプリが使えないなんて…でも大丈夫!
APKファイルをインストールすれば、Google Playが使えるようになり、Fireタブレットでもいつものアプリが使えるようになります。
この記事では、2024年現在、販売中のFireタブレットにGoogle Playをインストールして利用する方法を紹介します。
FireタブレットにインストールしたGoogle Playの動作状況
2022年以降に発売されたFireタブレットのOSには「Fire OS8」が使われており、これにあうAPKファイルをインストールすれば、Google Playが使えるようになります。
ただし、全てのAndroidアプリが使えるわけではないので、その点は覚えておきましょう。
以下は、2025年2月時点で動作確認しているOSです。
| Fire OSバージョン | 動作確認 |
|---|---|
| Fire OS 8.3.1.3 | インストール:〇 起動:〇 |
| Fire OS 8.3.1.8 | インストール:〇 起動:〇 |
| Fire OS vNext | インストール:✕ 起動:✕ |
| Fire OS 8.3.1.9 | インストール:〇 起動:〇 |
| Fire OS 8.3.2.0 | インストール:〇 起動:〇 |
| Fire OS 8.3.2.1 | インストール:〇 起動:〇 |
| Fire OS 8.3.2.4 | インストール:〇 起動:〇 |
| Fire OS 8.3.3.2 | インストール:〇 起動:〇 |
GooglePlayが使えるFireOSかを確認する方法
自分のFireタブレットのOSが「Fire OS8」かどうかを確認する方法を紹介します。
まず「設定」>「端末オプション」をタップします。
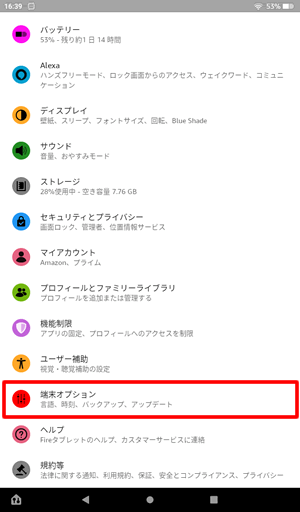
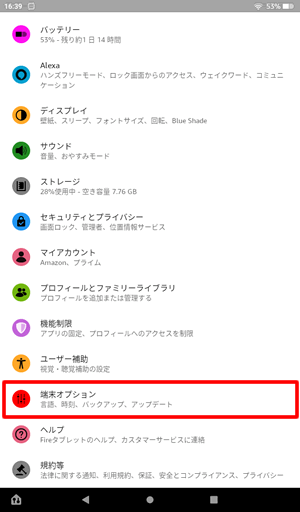
「システムアップデート」をタップします。
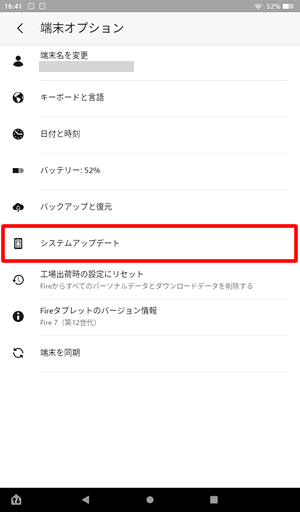
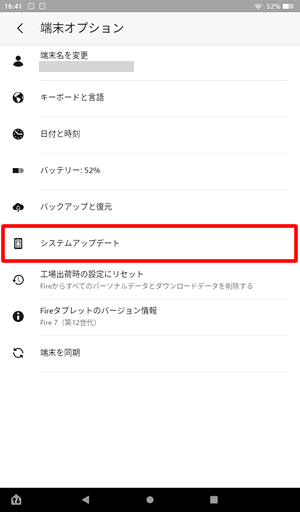
「Fire OS X.X.X.X」と書かれている部分が、FireOSのバージョンになります。
最初の「X」が「8」ならFireOS8、「7」ならFireOS7です。
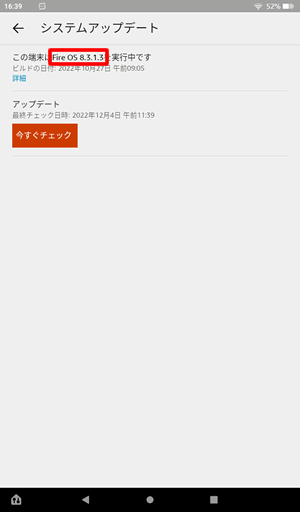
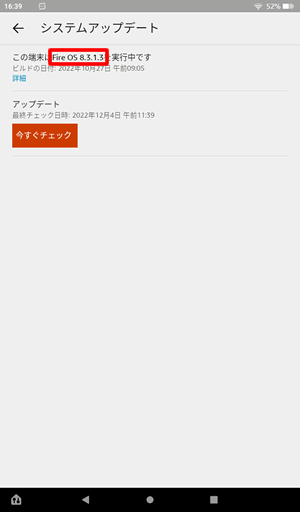
【動画】FireタブレットにGooglePlayをインストールする方法
FireタブレットにGoogle Playをインストールする手順は、下記の動画で確認できます。
インストールするAPKファイルは以下のファイルです。
| ①Googleアカウントマネージャー | Google Account Manager 7.1.2 (Android 6.0+) |
|---|---|
| ②Googleサービスフレームワーク | Google Services Framework 10-6494331 (Android 10+) |
| ③Google Play開発者サービス | Google Play services 22.46.17 (020400-491726958) (020400) |
| ④Google Play ストア | Google Play Store 33.2.13-21 [0] [PR] 489526103 (nodpi) (Android 5.0+) |
【画像】FireタブレットにGooglePlayをインストールする方法
FireタブレットにGoogle Playをインストールするための手順は、下記のとおりです。
- APKファイルを4つダウンロードする
- APKファイルを順番にインストールする
- GooglePlayにログインする
①APKファイルを4つダウンロードする
Silkブラウザを使って、下記の4つのファイルをダウンロードしましょう。
※リンクをクリックすると、ダウンロードページに遷移します。
| ①Googleアカウントマネージャー | Google Account Manager 7.1.2 (Android 6.0+) |
|---|---|
| ②Googleサービスフレームワーク | Google Services Framework 10-6494331 (Android 10+) |
| ③Google Play開発者サービス | Google Play services 22.46.17 (020400-491726958) (020400) |
| ④Google Play ストア | Google Play Store 33.2.13-21 [0] [PR] 489526103 (nodpi) (Android 5.0+) |
広告なども表示されるので、ダウンロードボタンが分かりにくい場合は、下記の画像を参考にしてください。
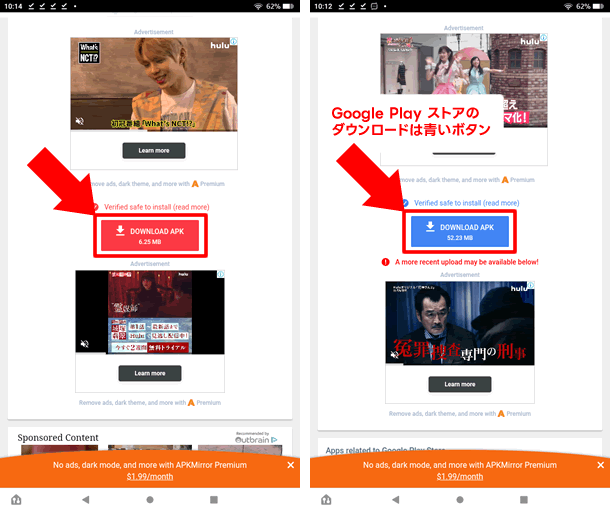
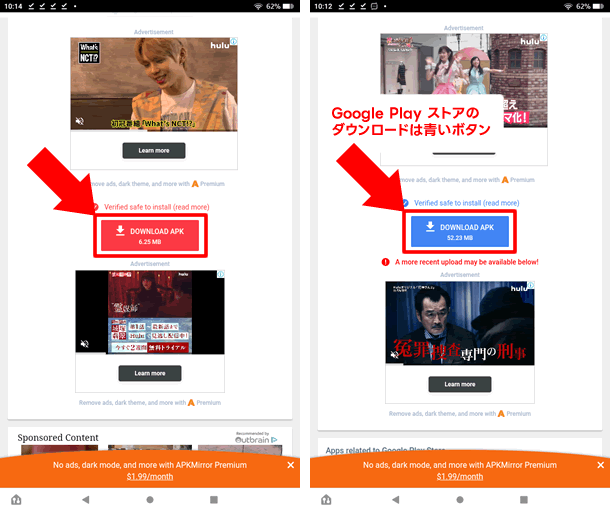
ダウンロードボタンをタップすると「有害なファイルの可能性があります」と表示される可能性がありますが、検証済みの安全なAPKファイルなので問題ありません。「ダウンロードを続行」をタップしてください。
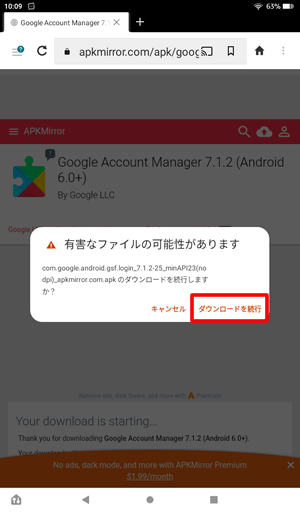
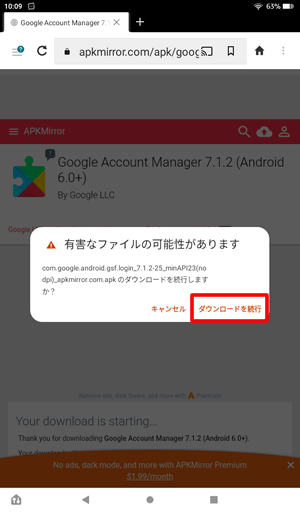
②APKファイルを順番にインストールする
ダウンロードしたファイルは、下記の順番でインストールします。
ファイル名が長いので、下記の赤文字をチェックして、順番にインストールしましょう。
前述の順でファイルをダウンロードしていれば、ダウンロード履歴の下からインストールすれば順番通りになります。
| インストールする順番 | ファイル名 |
|---|---|
| ①Googleアカウントマネージャー | com.google.android.gsf.login_7.1.2-25_minAPI23(nodpi)_apkmirror.com.apk |
| ②Googleサービスフレームワーク | com.google.android.gsf_10-6494331-29_minAPI29(nodpi)_apkmirror.com.apk |
| ③Google Play開発者サービス | com.google.android.gms_22.46.17_(020400-491726958)-224617010_minAPI21(arm64-v8a,armeabi-v7a)(nodpi)_apkmirror.com.apk |
| ④Google Play ストア | com.android.vending_33.2.13-21_0_PR_489526103-83321310_minAPI21(arm64-v8a,armeabi-v7a,x86,x86_64)(nodpi)_apkmirror.com.apk |
ダウンロードしたファイルは、Silkブラウザの「ダウンロード」から確認できます。
Silkブラウザの画面右上の「3点リーダー」をタップします。
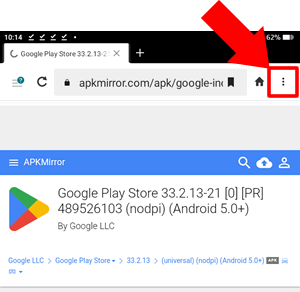
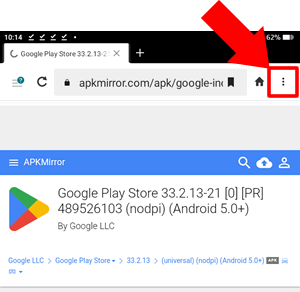
「ダウンロード」をタップします。
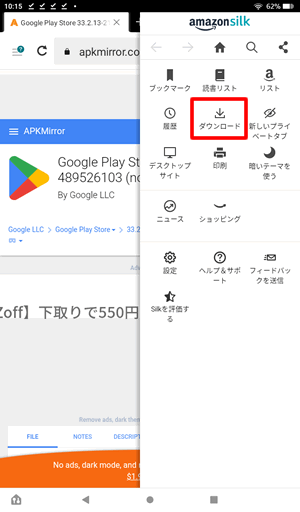
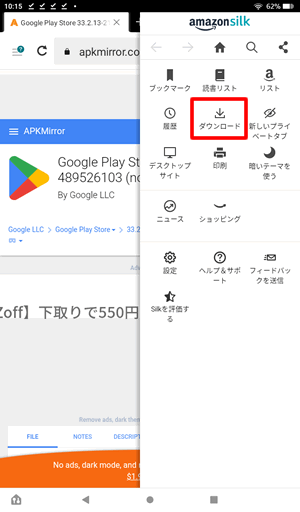
ダウンロード履歴にあるファイルをタップして、下から順番にインストールします。
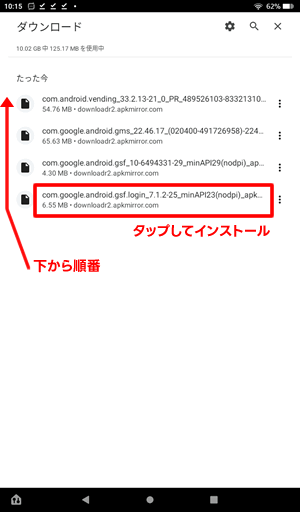
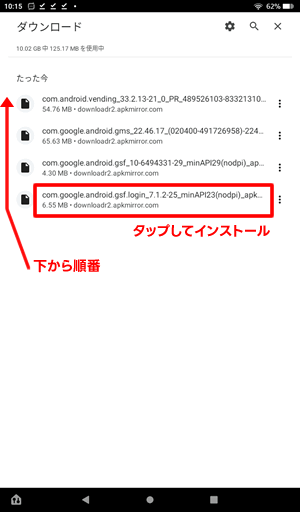
APKファイルをタップすると、初回だけポップアップ画面が表示され「セキュリティ上の理由から、お使いのタブレットではこの提供元からの不明アプリをインストールすることはできません。」と表示されるので、「設定」をタップします。
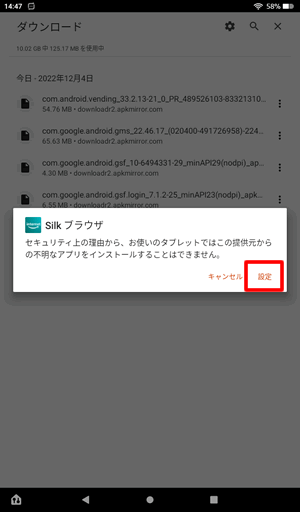
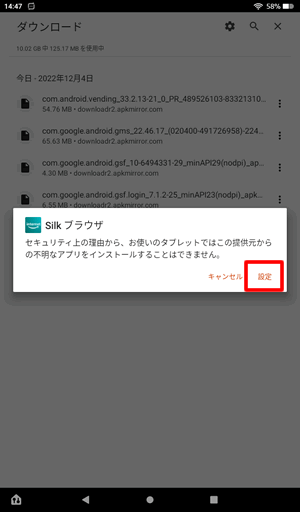
設定画面が表示されたら、スライドボタンを有効にして、バックボタンで戻ります。
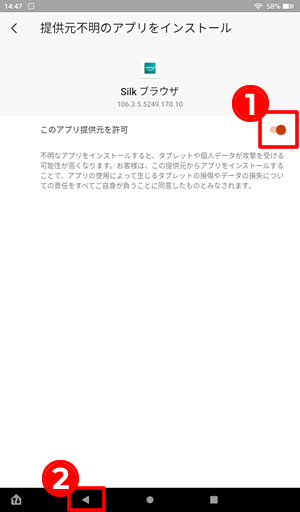
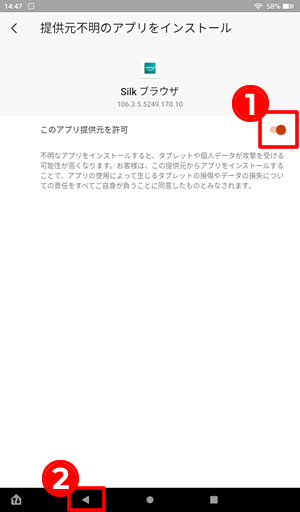
インストールができるようになっているので、「インストール」をタップします。同様にしてダウンロードした全てのファイルをインストールしましょう。
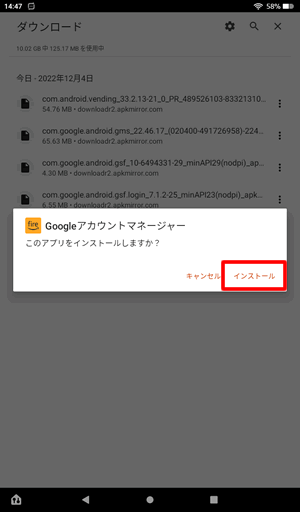
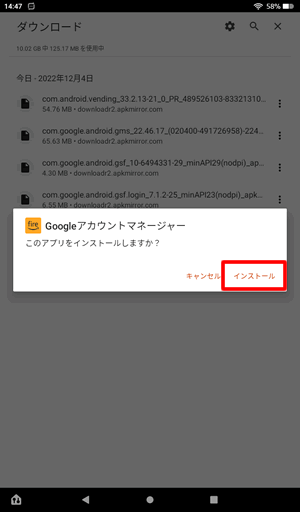
GooglePlayストアをインストールしたら開かずに「完了」をタップします。Fireタブレットの電源ボタンを長押しして、再起動しておきます。
③GooglePlayにログインする
Fireタブレットのホーム画面にGooglePlayストアのアイコンが表示されるので、タップして起動します。
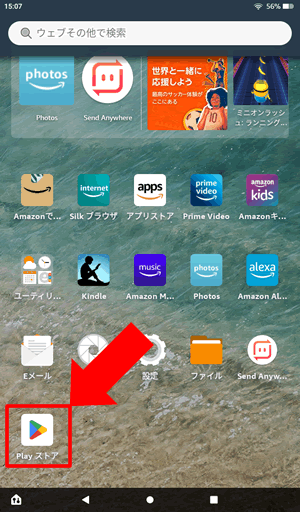
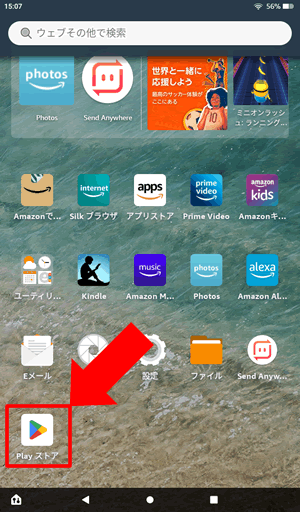
ログインボタンをタップして、メールアドレスとパスワードを使ってログインしましょう。
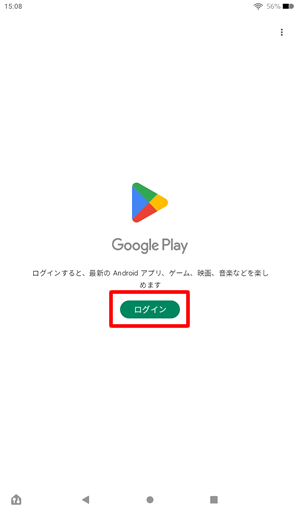
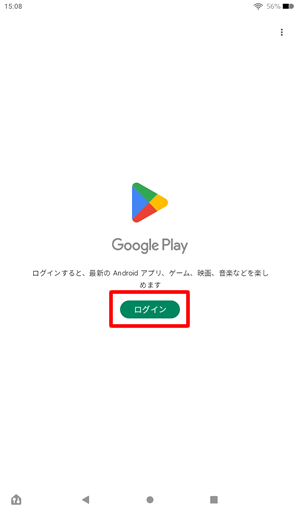
ログインできたらGooglePlayストアの起動成功です。
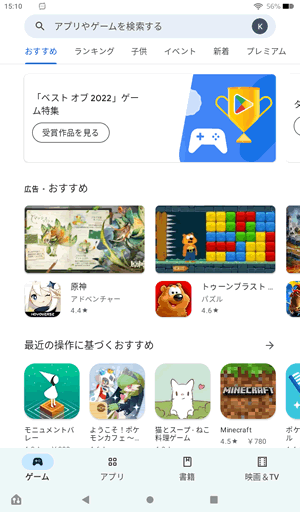
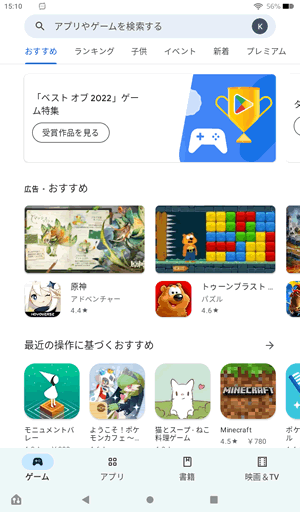
FireタブレットでGooglePlayを使う方法
FireタブレットでGoogle Playを使う方法は、Androidスマートフォンと同じです。
簡単に使い方を説明します。
Androidアプリをインストールする方法
Androidアプリをインストールする場合は、画面上の検索ボックスなどで、利用したいアプリを探しましょう。
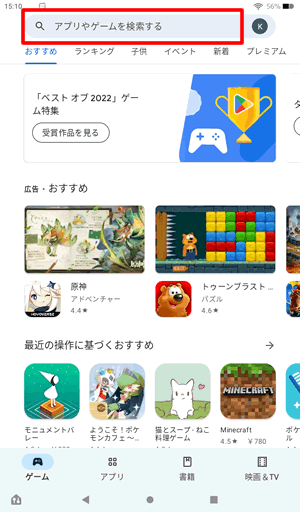
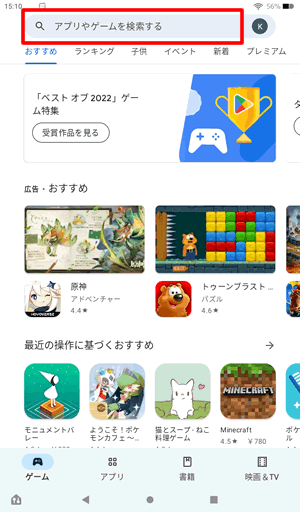
使いたいアプリを見つけたら、アプリの詳細画面を開いて「インストール」をタップします。
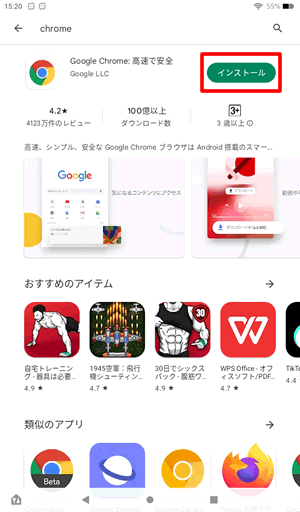
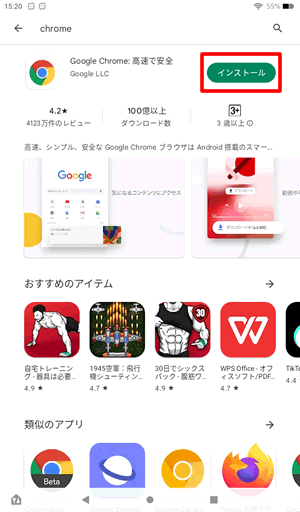
インストールが完了したら、「開く」をタップします。ホーム画面にインストールしたアプリアイコンが表示されるので、そこからも起動できます。
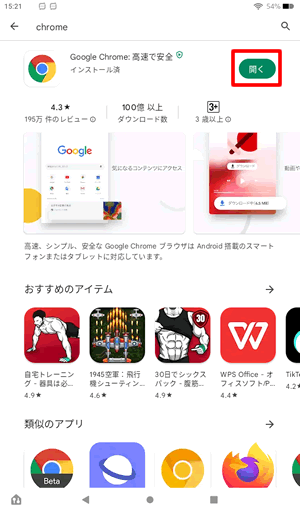
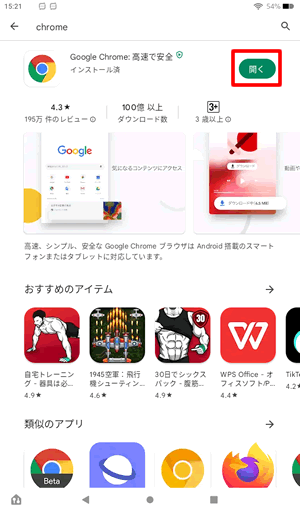
アプリが正常に起動すれば、インストール成功です。
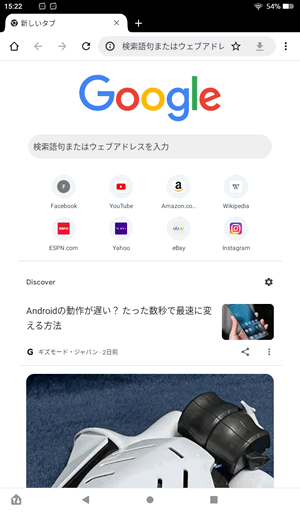
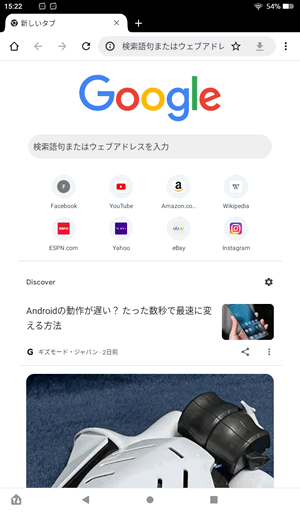
Androidアプリをアンインストールする方法
インストールしたAndroidアプリをアンインストールしたい場合は次の手順で削除できます。
ホーム画面にある削除したいアプリアイコンを長押しして、メニューから「アプリをアンインストール」をタップします。
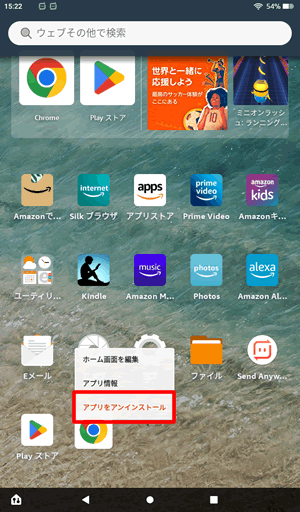
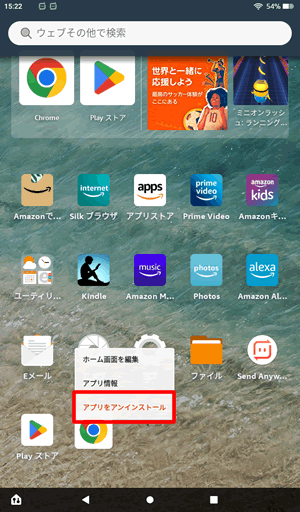
「このアプリをアンインストールしますか?」と聞かれたら「OK」をタップします。
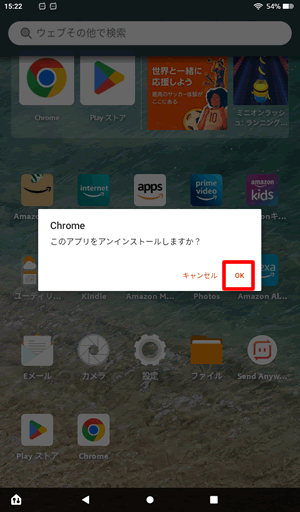
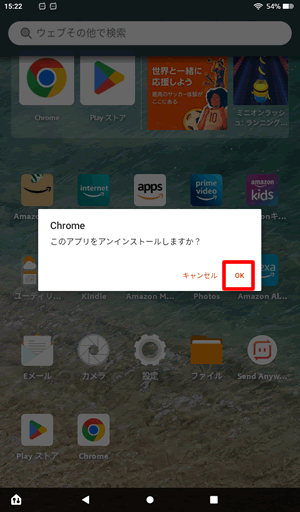
FireタブレットでGooglePlayを使う時のメリット・デメリット
Fireタブレットで、Google Playを使うメリットとデメリットを紹介します。
GooglePlayを使うメリット
1)利用できるアプリが多いことです。
Amazonのストアアプリも以前に比べて使えるアプリが多くなってきましたが、それでもアプリのクオリティなどを比較すると、まだまだAndroidアプリの方が使い勝手のよいアプリがたくさんあります。
GooglePlayをインストールすれば、それらのアプリが使えるのは大きなメリットと言えます。
2)Google関連アプリが利用できることもメリットです。
Fireタブレットでは「Aurora Store」を使えば、GooglePlayと同様にAndroidアプリを利用できますが、「Aurora Store」ではGoogle関連アプリ(GoogleChrome、Googleドライブ、SpreadSheetなど)が使えません。
GooglePlayが使えると、これらの慣れているアプリをインストールして使えます。
GooglePlayを使うデメリット
1)突然利用できなくなる可能性があります。
Fire OS8を搭載したFireタブレットからは、いままで使えていたアプリが使えなくなる事態が起きています。
このように、バージョンアップなどで、突然アプリが使えなくなることがあります。GooglePlayのAPKファイルのインストールはかなりグレーゾーンなので、Amazonにクレームを言わないように気をつけましょう。
2)一部、利用できないアプリもありますが、インストールしてみないと分かりません。
GooglePlayをインストールしても全てのアプリが使えるわけではありません。
特にFire OS8は、Android10とAndroid11の両方のアップデートを含んでいるため、うまく起動できないアプリが多いかもしれません。
そういう場合は、残念ですがあきらめるしかありません。
FireタブレットでGooglePlayを使う時のよくある質問
GooglePlayが動かない
GooglePlay初回インストール時は動いていたのに、動かなくなってしまった場合、インストールしたアプリのキャッシュをクリアすれば動くことがあります。
やり方は以下の記事で紹介しているので参考にしてください。
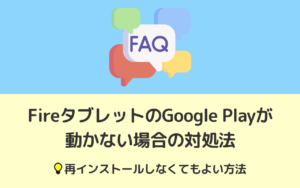
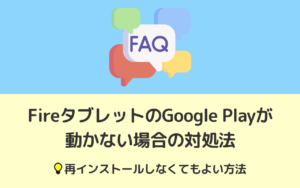
GooglePlayをアンインストールしたい
Fireタブレットのホーム画面にあるアプリアイコンからのアンインストールは、GooglePlayストアしか削除できません。
下記の手順ですべてのGooglePlayを削除できます。
「設定」>「アプリと通知」をタップします。
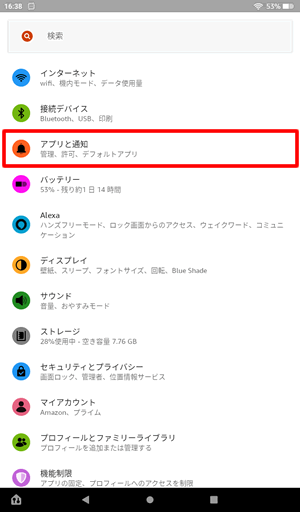
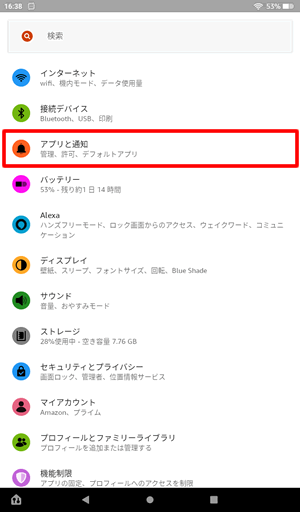
「〇〇個のアプリを全て表示」をタップします。このリンクが表示されるまで、少し時間がかかります。
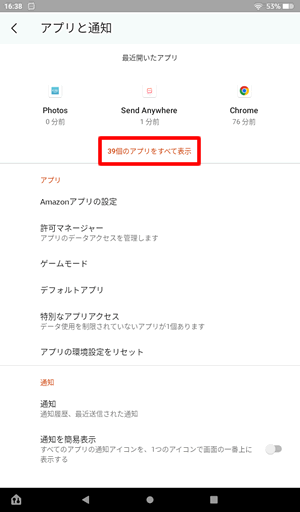
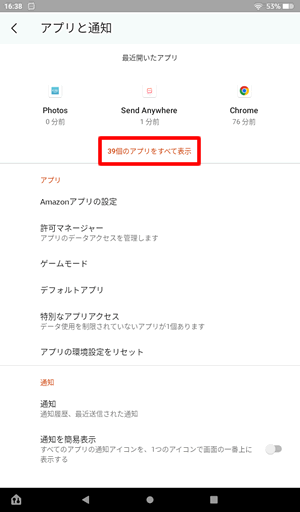
GooglePlayをインストールした時の4つのファイルを探します。
- Google Play ストア
- Google Play 開発者サービス
- Googleアカウントマネージャー
- Googleサービスフレームワーク
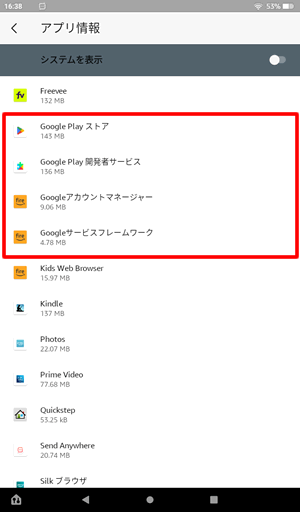
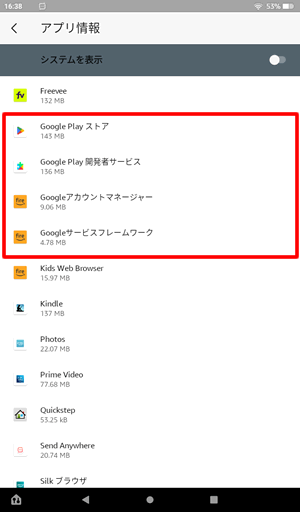
一覧にあるアプリをタップすると、アプリ情報が表示されるので「アンインストール」をタップします。同様にして4つのアプリを全て削除しましょう。
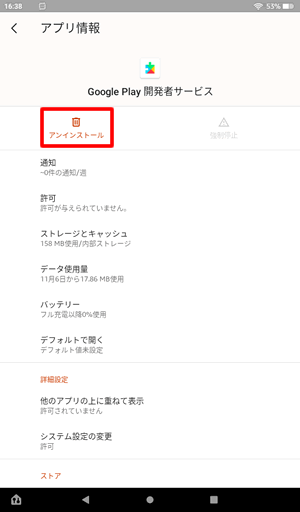
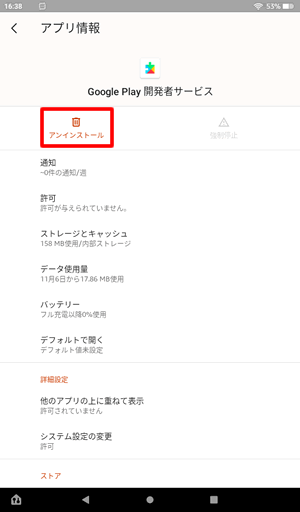
GooglePlayを初期化したい
前述の方法で、GooglePlayをアンインストールし、再インストールすれば初期化できます。
なお、インストール済みのAndroidアプリはインストールしたままで問題ありません(削除不要)。
アプリが起動しない
他のアプリは正常に動いていて、そのアプリだけ動かない場合は、例外で起動できないアプリの可能性があります。
Fire OS8は、Android10とAndroid11の両方のアップデートを含んでいる少し特殊なOSなので、あきらめましょう。ただし、アプリのバージョンが上がると使えることもあります。
Fire OS8でGoogle Playをインストールしても利用できなくなったアプリには「TVer」がありますが、使えるようになったアプリ(ジャンプ+)もあります(2023年9月時点)。
まとめ:FireタブレットでGooglePlayは使える
4つのAPKファイルをダウンロード&インストールするだけなので、5分程度でGoogle Playが使えるようになります。
- APKファイルを4つダウンロードする
- APKファイルを順番にインストールする
後は、好きなAndroidアプリをインストールすれば完了です。












