疑問
Fireタブレット(Fire7、Fire HD 8、Fire HD 10、キッズモデル)でAndroidアプリは使える?
Fireタブレット(Fire7、Fire HD 8、Fire HD 10など)でAndroidアプリを利用するには、Google Playのインストールが必要です。
初期状態ではインストールされていないため、自分でAPKファイルを使ってインストールが必要になります。手順は簡単!初心者でも5分程度でできます。
以下から、FireタブレットにGoogle Playをインストールする方法を紹介します(動画あり)。
この記事では「FireOS7」の場合のインストール方法を紹介しているので、OSを確認してからインストールに進んでください。OSの見分け方も紹介しています。
Google Playをインストールするための手順
Fireタブレット(Fire7、Fire HD 8、Fire HD 10など)にGoogle Playをインストールする手順は下記のとおりです。
Google Playをインストールするための5ステップ
- 手順1)FireOSを確認する
- 手順2)Fireタブレットのセキュリティを変更する
- 手順3)4つのAPKファイルをダウンロードする
- 手順4)APKファイルを順番にインストールする
- 手順5)Google Playにログインする
FireタブレットにGoogle Playをインストールする手順を動画で紹介しています。
どのモデルでも手順は基本的に一緒ですが、ダウンロードするファイルはFireOSによって異なります。
下記の方法で自分のFireOSを調べて、適切なファイルをインストールしてください。
手順1)FireOSを確認する
2018~2021年までに購入したFireタブレットで、世代が「第8世代~第11世代」までのFireタブレットです。
実際に下記のFireOSにインストールして動作確認済みです。
| Fire OSバージョン | 動作確認 |
| Fire OS 7.3.1.8 | インストール:〇 起動:〇 |
| Fire OS 7.3.1.9 | インストール:〇 起動:〇 |
| Fire OS 7.3.2.1 | インストール:〇 起動:〇 |
| Fire OS 7.3.2.2 | インストール:〇 起動:〇 |
| Fire OS 7.3.2.3 | インストール:〇 起動:〇 |
| Fire OS 7.3.2.4 | インストール:〇 起動:〇 |
| Fire OS 7.3.2.7 | インストール:〇 起動:〇 |
| Fire OS 7.3.2.8 | インストール:〇 起動:〇 |
| Fire OS 7.3.2.9 | インストール:〇 起動:〇 |
手順2)Fireタブレットのセキュリティを変更する
Google Playをインストールするには、Fireタブレットのセキュリティを一時的に変更する必要があります。
ここで変更しない場合は、APKファイルをインストールする時に変更が必要です。
下記の手順でFireタブレットのセキュリティを一時的に変更しましょう。
不明ソースからのアプリをインストールするための設定
- 「設定」をタップ
- 「セキュリティとプライバシー」をタップ
- 「不明ソースからのアプリのインストール」をタップ
- 「Silkブラウザ」をタップ
- 「このアプリ提供元を許可」の横にあるスライダーをタップして有効にする
これで、APKファイルをインストールできるようになります。
下記の記事で画像付きで説明しているので参考にしてください。
手順3)4つのAPKファイルをダウンロードする
次に、APKMirrorというサイトから、Google Playインストールに必要なAPKファイルをダウンロードします。
Silkブラウザで、下記の4つのファイルをダウンロードします。
※リンクをクリックすると、ダウンロードするファイルがあるページに遷移します。
下記に紹介しているファイルは「Verified safe to install」です。
ダウンロードする4つのAPKファイル(2021年12月18日更新)
- Googleアカウントマネージャー
Account Manager 7.1.2 (Android 6.0+) - Googleサービスフレームワーク
Google Services Framework 9-6475783 (Android 9.0+) - Google Play開発者サービス
Google Play services 22.06.15 (100300-428792003) (100300) - Google Play ストア
Google Play Store 25.2.27-16 [0] [PR] 371716608 (nodpi) (Android 4.1+)
広告なども表示されるので、ダウンロードボタンが分かりにくい場合は、下記の画像を参考にしてください。
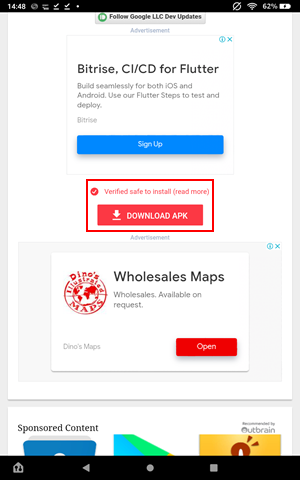
ダウンロードしようとすると「悪影響を及ぼす可能性がある」という警告が表示されますが、「OK」をタップしてファイルをダウンロードします。
全ファイルをダウンロードしたら、次はインストールするのですが順番が大切になります。
手順4)APKファイルを順番にインストールする
ダウンロードしたファイルは、Silkブラウザのダウンロード履歴から確認できます。
Silkブラウザを開いて、画面右上の「3点メニュー」>「ダウンロード」をタップすると履歴が表示されます。
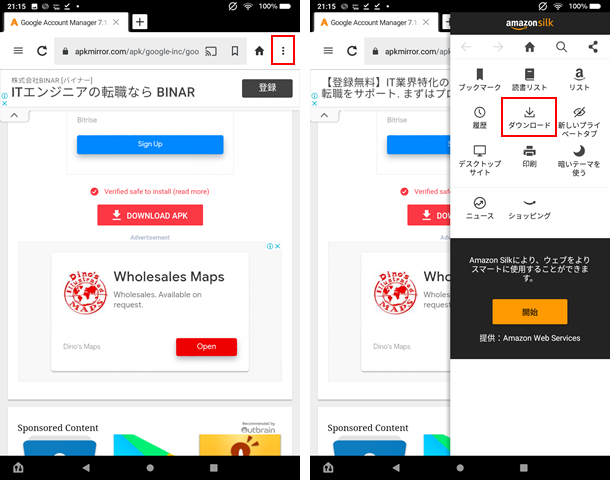
ダウンロード履歴にあるファイルをタップすると、インストール画面が表示されるので「インストール」をタップして全4ファイルを順番を間違えずにインストールします。
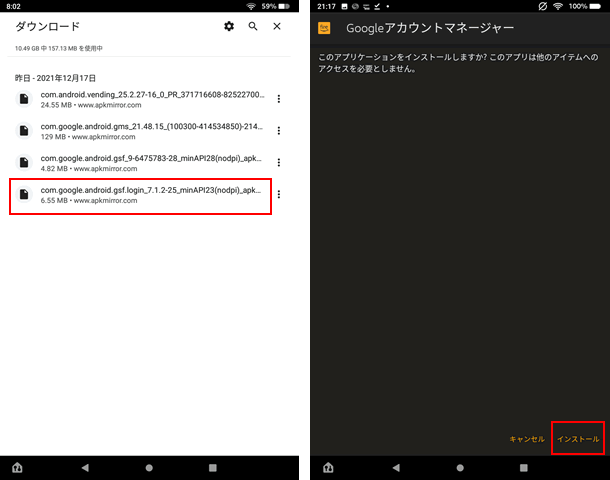
下記の赤文字に注目して、ダウンロードしたファイルをインストールしましょう。
前述の順番でダウンロードしていれば、ダウンロード履歴の下からインストールすれば順番通りになります。
③と④のインストールは少し時間がかかります。
| 順番 | 内容 | ファイル名 |
| ① | Googleアカウントマネージャー | com.google.android.gsf.login_7.1.2-25_minAPI23(nodpi)_apkmirror.com.apk |
| ② | Googleサービスフレームワーク | com.google.android.gsf_9-6475783-28_minAPI28(nodpi)_apkmirror.com.apk |
| ③ | Google Play開発者サービス | com.google.android.gms_22.06.15_(100300-428792003)-220615024_minAPI28(armeabi-v7a)(nodpi)_apkmirror.com.apk |
| ④ | Google Play ストア | com.android.vending_25.2.27-16_0_PR_371716608-82522700_minAPI16(armeabi-v7a,x86,x86_64)(nodpi)_apkmirror.com.apk |
手順5)Google Playにログインする
インストールが終わってホーム画面にアプリアイコンが表示されたら、Fireタブレットの電源ボタンを長押しして再起動します。
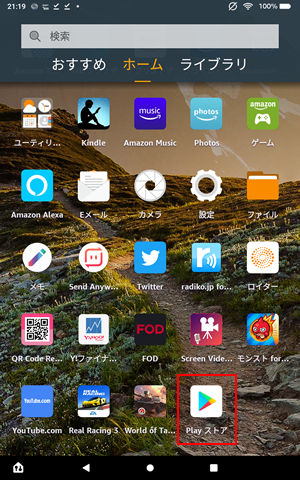
アイコンをタップして、ログインできるか確認しましょう。ログインが完了してAndroidアプリ一覧が表示されれば完了です。
※Googleアカウントがなければ新規作成が必要です。
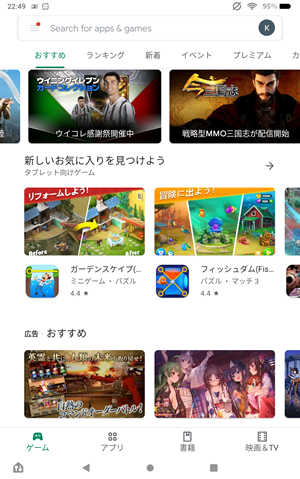
Google Playをインストールした後は、セキュリティを戻しましょう。
「設定」>「セキュリティとプライバシー」>「不明ソースからのアプリ」をタップします。
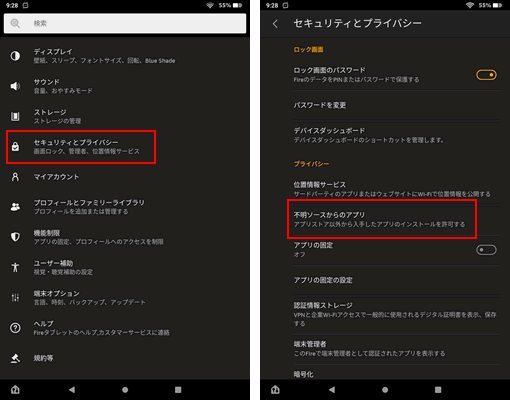
アプリ一覧から「Silkブラウザ」を探してタップし、「このアプリ提供元を許可」のスライドボタンを無効にすれば完了です。
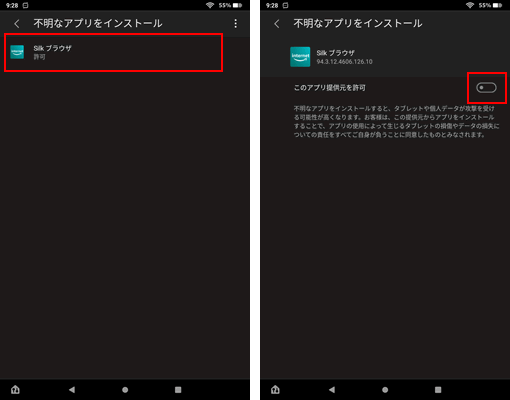
Androidアプリのインストール・アンインストール方法
FireタブレットにインストールしたGoogle PlayでAndroidアプリをインストール・アンインストールする方法。
Androidアプリのインストール方法
Playストアを開いて、自分が利用したいアプリをタップ。
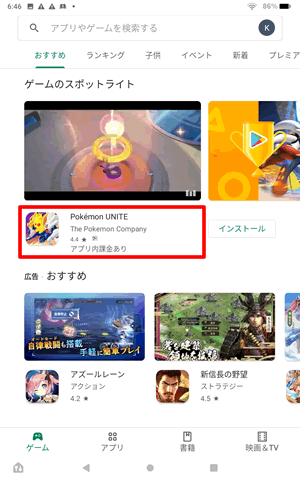
「インストール」ボタンをタップ。
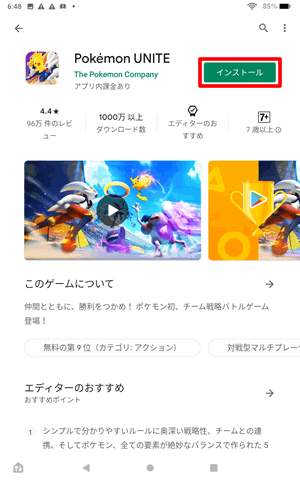
インストールが完了すると「プレイ」ボタンが表示されるので、ボタンをタップするとアプリが起動します。
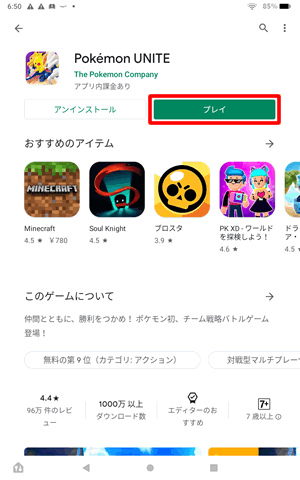
Androidアプリのアンインストール方法
Playストアからインストールしたアプリをアンインストールする方法は3つあります。
アンインストールする方法
- ホーム画面からアンインストールする
- Playストアからアンインストールする
- アプリ一覧からアンインストールする
一番簡単なのは、ホーム画面からアンインストールする方法です。順番にやり方を解説します。
ホーム画面からアンインストールする
表示されているアプリを長押しして、表示されたメニューから「アプリをアンインストール」をタップ。
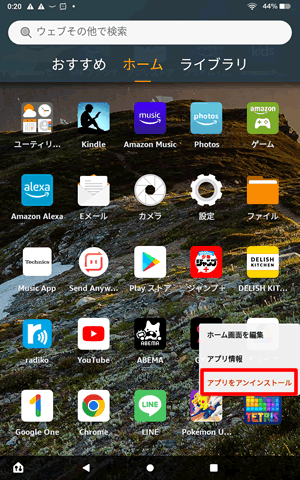
確認画面で「OK」をタップすれば、アンインストール完了です。
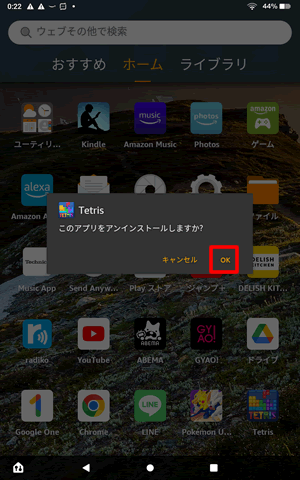
Playストアからアンインストールする
Playストアから自分がインストールしたアプリを探します。
「アンインストール」ボタンをタップ。
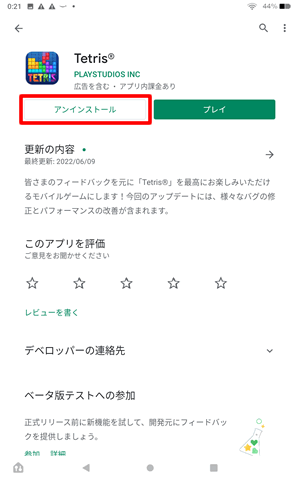
アンインストール確認画面で「アンインストール」をタップで削除完了です。
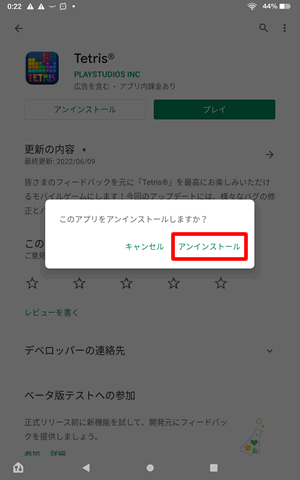
アプリ一覧からアンインストールする
最後にFireタブレットのアプリ一覧からアンインストールする方法を紹介します。
「設定」>「アプリと通知」をタップ。
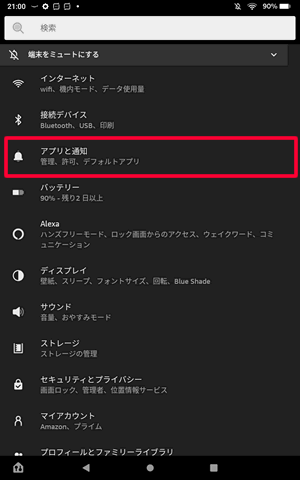
「〇〇個のアプリをすべて表示」をタップ。
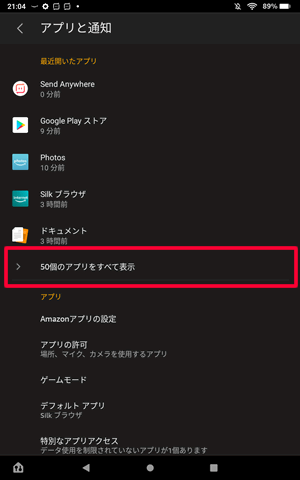
アプリ一覧からアンインストールしたいアプリを探してタップ。
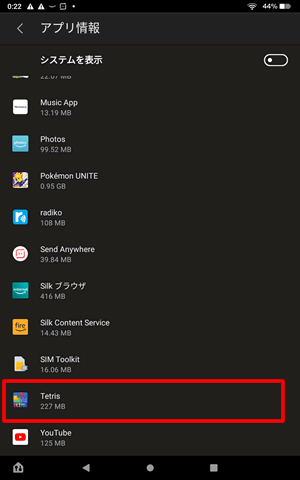
アプリ情報画面で「アンインストール」ボタンをタップ。
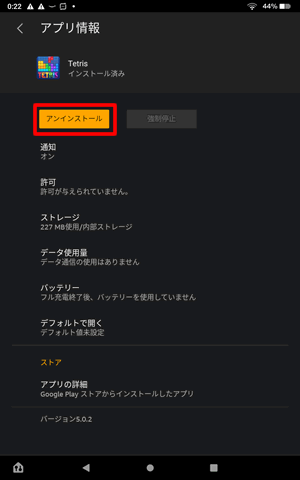
確認画面で「OK」をタップすれば、アンインストールが完了します。
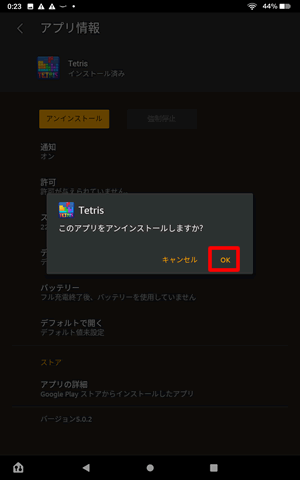
おすすめのAndroidアプリ
Google Playをインストールしたら入れておきたい「おすすめAndroidアプリ」を紹介します。
※AndroidアプリやFireタブレットの更新で利用できなくなっていることもあります。

Androidアプリの更新設定
Google Playの自動更新でアプリが使えなくなるのを防ぐため、自動更新を停止しておきましょう。
自動更新を停止すると、ゲームアプリなどの更新が頻繁にあるアプリは逆に使えなくなってしまいます。
その時のためにアプリを個別に手動更新する方法も紹介します。
Google Playのアプリ自動更新を停止する
Google Playのアプリ自動更新を停止する方法は、「自分のログインアイコン」を選択して「設定」をタップします。
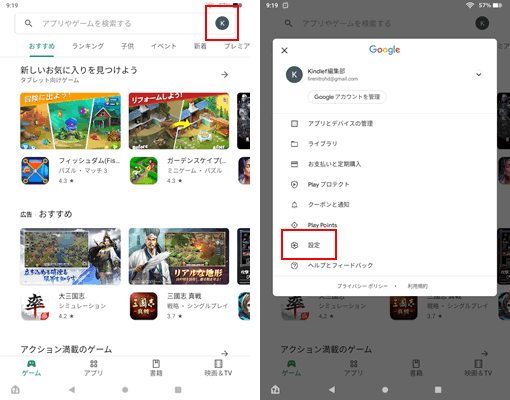
次に「全般」>「アプリの自動更新」をタップして「アプリを自動更新しない」を選択します。
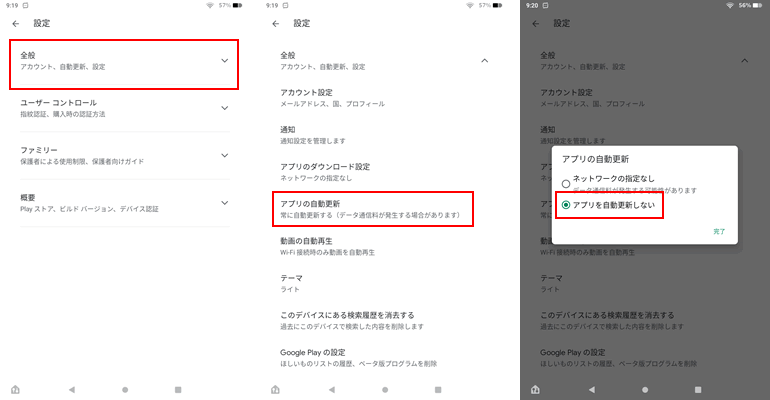
Androidアプリを手動更新する方法
Androidアプリの自動更新を停止した場合に、必要なAndroidアプリだけを個別に手動更新する方法を紹介します。
「自分のログインアイコン」>「アプリとデバイスの管理」をタップします。
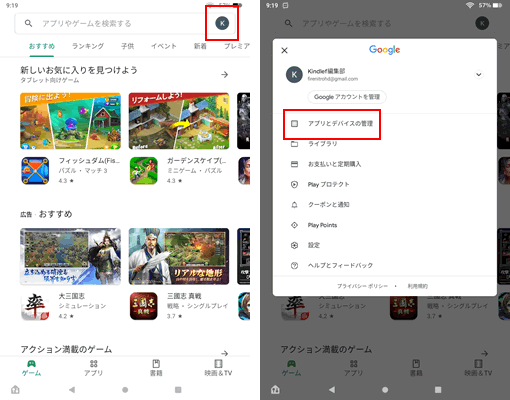
「利用可能なアップデートがあります」と表示されている部分をタップして、更新したいアプリの横にある「更新」ボタンをタップすれば手動更新できます。
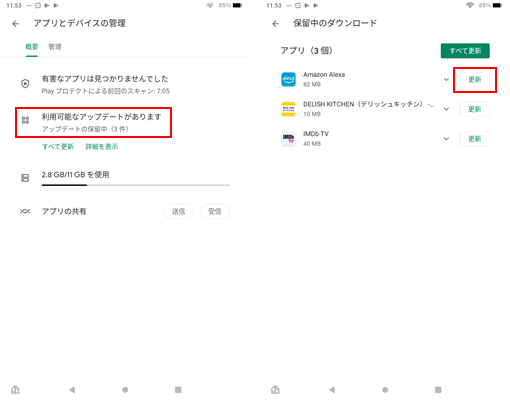
アプリを全部更新したい場合は、右上にある「すべて更新」ボタンをタップすれば、一覧にあるアプリをすべて更新できます。
Google Playをアンインストールしたい場合
インストールしたGoogle Play(グーグルプレイ)はアプリ一覧から簡単にアンインストールでき、アンインストール後に再インストールも可能です。
詳しいやり方は下記の記事に書いてあるので参考にしてください。
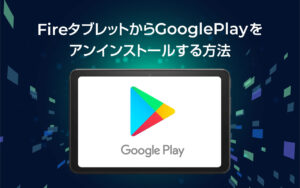
新しいAPKファイルがある場合のインストール方法
APKファイルは随時更新されているので、新しいファイルがアップされることがあります。
その場合は、全てをアンインストールして入れなおす必要はなく、新しいAPKファイルだけをインストールすればOKです。
Silkブラウザで新しくダウンロードしたファイルをタップします。
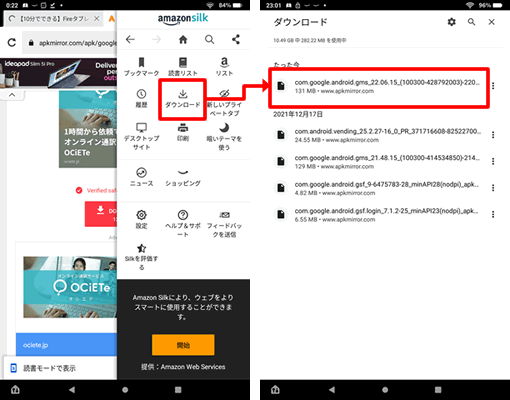
インストール画面が表示されるので、インストールをタップします。正常にインストールできたら完了をタップして終了します。
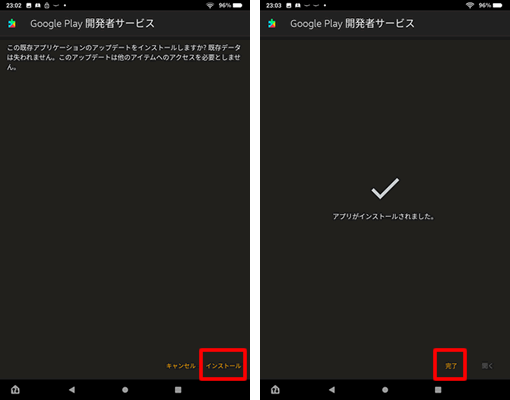
「不明なアプリのインストール」を許可していない場合は、設定変更が必要です。
また、インストールが完了したら「許可しない」状態に戻しましょう。
FireタブレットにGoogle Playをインストール後の不具合
FireタブレットにGoogle Playをインストール後に起きる不具合と対策を紹介します。
Google Play(Playストア)にログインできない
Google Playのインストールのエラーはなかったけど、Playストアにログインできない場合は、インストールするファイルが抜けていないか確認しましょう。
また、APKファイルのインストールの順番を間違えると、ログインできないことがあります。
インストール順を間違えた場合は、一度Fireタブレットを初期化してから、正しい順番でインストールするとなおせます。
インストールしたGoogle Playで課金できない
インストールしたGoogle Playが古い場合は、Playストアで課金できないことがあります。
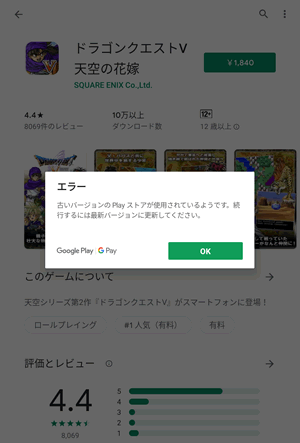
課金できるようにしたい場合は、最新のAPKファイルのインストールが必要です。
※もしくは、GMS認証済みのAndroidタブレット(Fireタブレット以外)の購入も検討しましょう(後述)。
アプリをアンインストールできない
Amazon公式のアプリストアでインストールしたアプリは、アプリ名が同じだとGoogle Playでインストール済みと表示されます。
このアプリストアのアプリを、Google Playでアンインストールしようとしても削除できません。
※アンインストール前に「Google Playでインストールしたアプリではありません」と警告がでます。
アンインストールがとまったままになってしまうのでGoogle Playを停止させましょう。
停止方法は、「ホーム画面を表示」>「実行中のタスクを表示」し、画面上にスライドさせるとタスクを停止できます。
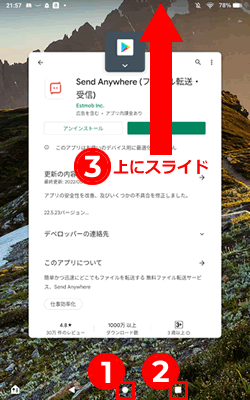
アプリをダウンロードできない
Fireタブレットの容量がすくないとダウンロードできません。
空き容量を作るか、microSDカードなどで拡張しましょう。
また、インストールしたAPKファイルが古いとアプリをダウンロードできないことがあります。
インストールしたアプリのバックアップはできない
Google PlayでインストールしたAndroidアプリは、Fireタブレットではバックアップできません。
バックアップアプリなどを使っても、Fireタブレットでは正常に復元できないので、手動で再インストールが必要です。
なお、Google Playでインストールしたアプリ本体とアプリのデータ(設定、セーブデータなど)は別々に管理していることがあります。各アプリで提供している引継ぎ方法でバックアップをとりましょう。
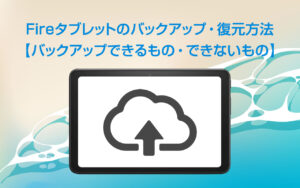
FireタブレットにGoogle Playをインストールした後の心得
Google Playインストール後は、何が起こっても「自己責任」ということを覚えておきましょう。
Fireタブレットにはアプリストアがあり、そこでアプリの課金ができるようになっています。
Google Playを利用されるとアプリストアでの収入が減るので、基本的に使えないのはそういう理由だと考えられます。
そのため、今後もGoogle Playが使えるようになることはないと思います。
また、Amazonが突然インストールできないようにする可能性もあります(本当にやるかは分かりません)。
FireタブレットにGoogle Playインストールした時のリスク
FireタブレットにGoogle Playをインストールした場合に起こる致命的なデメリットは、稀に「タブレット自体が起動しなくなる」ことです。
Fireタブレットが起動しなくなるリスクがある
以前、Fireタブレットが全く起動しなくなり、リセットではなくリブートしたことがあります。
アプリなどのデータや写真なども全て消えました。
リセットやリブートをすると、内部ストレージとしてフォーマットしたmicro SDカードは認識しなくなるので、データが消えたのと同じです。
※原因はFire OS 6.x.x.xから7.x.x.xへのバージョンアップ
OSの自動更新を停止する方法もありますが、機能追加やセキュリティ修正なども反映されなくなってしまいます。
OSの大型バージョンアップには、注意が必要です。
FireタブレットのGoogle Playが突然使えなくなるリスクがある
各Fireタブレット(Fire HD 10、Fire HD 8、Fire7など)へのGoogle Playのインストールは非公式な方法のため、Amazonに制限をかけられると突然使えなくなる危険性があります。
現時点で制限される気配はありませんが、利用できなくなるリスクがあることは認識しておきましょう。
Playプロテクト認定を受けていない
ここで紹介した手順でインストールしたGoogle Playは、「Playプロテクト認定」を受けていません。
認定を受けていない場合、下記のデメリットがあります。
- 安全ではない可能性がある
- システムやアプリのアップデートが配信されない可能性がある
- Googleアプリにライセンスがないのでニセのアプリの可能性がある
- アプリや機能が正常に動作しない可能性がある
- デバイスデータが正常にバックアップされない可能性がある
普通に使う分には問題ありませんが、「アップデートの配信がない」、「アプリが正常に動作しない」といった可能性も起こりえるので覚えておきましょう。
Androidタブレットを使うという選択肢も検討
Fireタブレットには前述のようなデメリットがあるので、Androidアプリを使いたいなら、最初からGoogle Playが使えるAndroidタブレットを買うのも一つの選択肢です。
価格ではFireタブレットがやや有利ですが、クーポン配布で同じくらいの価格になっていることもあります。
スペックはFireタブレットと同等か、やや上のものがあるので、検討してもいいと思います。










