FireタブレットにBluetooth(ブルートゥース)対応デバイスを接続する方法と解除する方法を紹介します。
例として、「ソニー ワイヤレスヘッドホン WH-CH510」を使って接続する方法を紹介しますが、基本的には他のBluetooth(ブルートゥース)対応機器でも方法は同じです。
FireタブレットでBluetooth(ブルートゥース)を接続する方法
Bluetooth(ブルートゥース)対応機器のBluetoothをオンにします。
次にFireタブレットの操作を行い「設定」>「接続デバイス」の順にタップします。
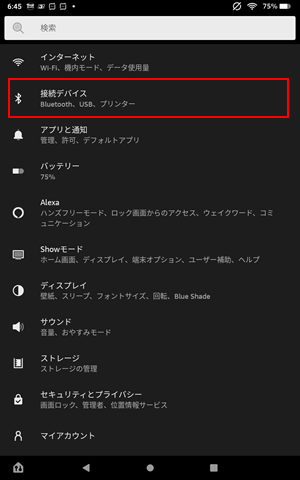
接続デバイス画面で「新しいデバイスとペアリング」をタップします。
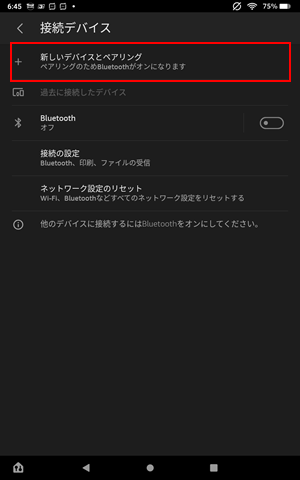
接続できるBluetoothデバイスが表示されます(多少時間がかかるります)。表示されたら、接続したいデバイスをタップします。
※今回は「ソニー ワイヤレスヘッドホン WH-CH510」なのでWH-CH510をタップしています。
Bluetoothをオンにする順番は、Fireタブレットが先でも、対応デバイスが先でもどちらでもOKです。
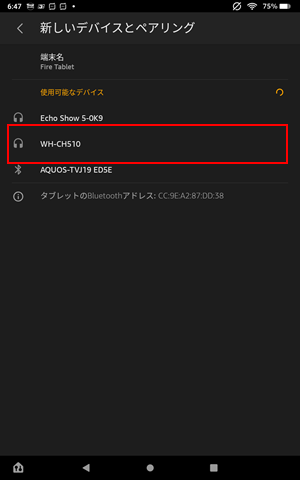
「ペアリングしますか?」のポップアップ画面が表示されるので「ペア設定する」をタップします。
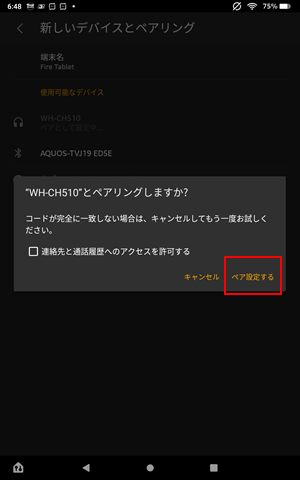
これで完了です。「接続デバイス画面」に接続したデバイスが表示されます。
FireタブレットでBluetooth(ブルートゥース)を解除する方法
接続したデバイスのBluetoothを解除したい場合は、「接続デバイス画面」に表示されているデバイスの中から、解除したいデバイスの「歯車アイコン」をタップします。
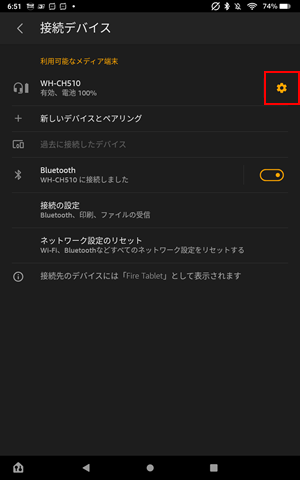
接続解除のボタンは2つありますが、それぞれ内容が異なります。
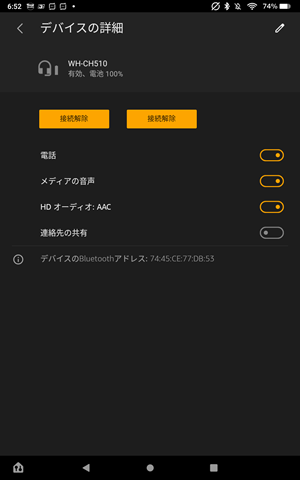
「左側の接続解除」ボタンは、Bluetoothの設定を削除するボタンになります。
ボタンをタップすると接続したBluetoothの設定自体が削除されます。再接続するには「FireタブレットにBluetooth(ブルートゥース)を接続する作業」を再度行う必要があります。
「右側の接続解除」ボタンは、Bluetoothの接続を一時的に解除するボタンになります。
ボタンをタップするとBluetoothの接続が一時的に解除されます(設定は削除されません)。再接続したい場合は、先ほどタップした「接続解除」ボタンが「接続」ボタンになっているので、そのボタンをタップすれば再接続できます。
Bluetooth接続がうまくいかない場合
Bluetooth接続してもすぐ切れてしまう場合や、接続が不安定な場合は下記の方法を試してみましょう。
1)Fireタブレットの再起動を行う
まずは、Fireタブレットを再起動してみましょう。
電源ポタンを長押し(ロングタップ)すると、再起動できます。
2)ネットワーク設定のリセットを行う
「ネットワーク設定のリセット」を行うことで、Bluetooth接続が改善される可能性があります。
「設定」にある「接続デバイス」をタップ。
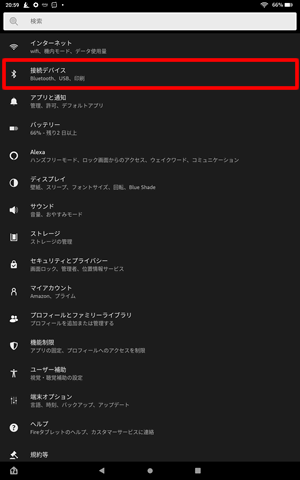
「ネットワーク設定のリセット」をタップ。
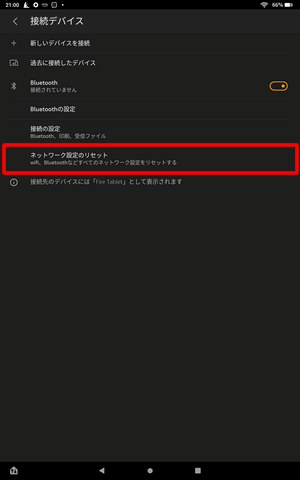
「設定をリセット」をタップ。
※Blutoothの設定だけでなく、WiFiの設定もリセットされるので注意が必要です。
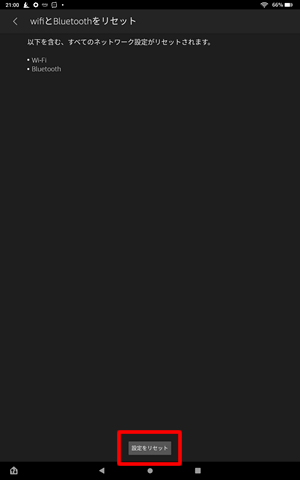
リセット完了後に、Bluetooth機器を接続してみましょう。










