FireタブレットでAndroidアプリを使いたい場合、GooglePlayの代わりに「AuroraStore」を使う方法があります。
GooglePlayは、Fire OSのバージョンによってインストールするAPKファイルが異なります。
一方、AuroraStoreは、APKファイルを一つインストールするだけで利用でき、OSバージョンを意識する必要がないので、初心者でも簡単にインストールして使えます。
この記事では、FireOS8搭載のFireタブレットでAuroraStoreのダウンロード&インストール、および使い方法を分かりやすく紹介します。
AuroraStoreとGooglePlayの大きな違い
AuroraStoreとGooglePlayの一番大きな違いが、Google関連のAndroidアプリが使えるか・使えないかという点です。
AuroraStoreは、Google関連アプリ(Google Chrome、Googleドライブ、Spread Sheet、Youtubeなど)が使えません。
Google関連アプリを使いたいなら、GooglePlayをインストールしてください。
FireタブレットでAuroraStoreをインストールする手順【動画】
FireタブレットでAuroraStoreをインストールする手順を知りたい人は、下記の動画で説明しています。
※インストールするAuroraStoreのAPKファイルは後述。
FireタブレットでAuroraStoreを使う方法
実際にFireタブレットでAurora Storeを使う方法を紹介します。
AuroraStoreをダウンロードできる場所
Aurora StoreをインストールするためのAPKファイルは、ダウンロードできる場所がいくつかあります。
その中でも、一番安全・安心なのが、本家開発元のGitLabからのダウンロードです。
下記で紹介しているサイトはGitLabで紹介しているページなので安全と考えられます。GitLabで紹介しているサイト以外からのダウンロードはやめましょう。
※APKファイルは、最新版をダウンロードしましょう。2022年12月時点、Aurora Storeの最新バージョンは「4.1.1」です。
AuroraStoreのダウンロード方法
ここでは、本家開発元のGitLabから「Aurora Store」をダウンロード方法を紹介します。
Silkブラウザを起動して、GitLabにアクセスします。
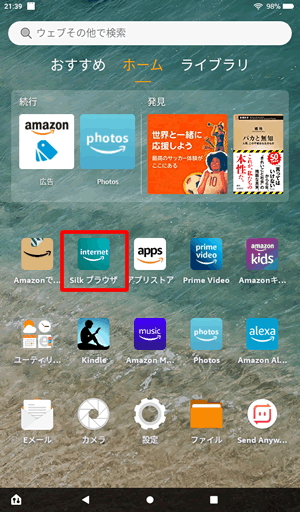
または、「aurora gitlab」と検索すれば、「AuroraStoreのGitLab」にアクセスできます。
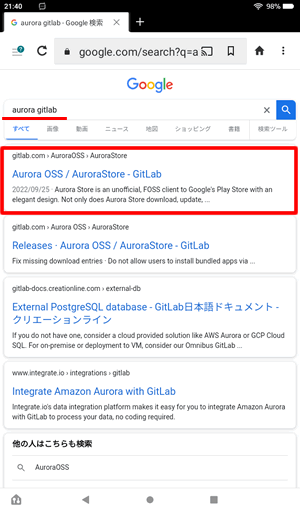
AuroraStoreのGitLabページを下にスクロールして「Download」の見出しを見つけます。ここに「Gitlab: Release」へのリンクがあるのでタップします。
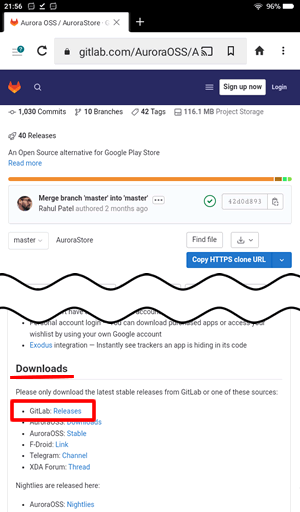
「AuroraStore_4.1.1.apk」をクリックすると、APKファイルのダウンロードがスタートします。
「AuroraStore_X.X.X.apk」の末尾の数字は、バージョンアップすると変わります。最新のものをダウンロードしましょう。
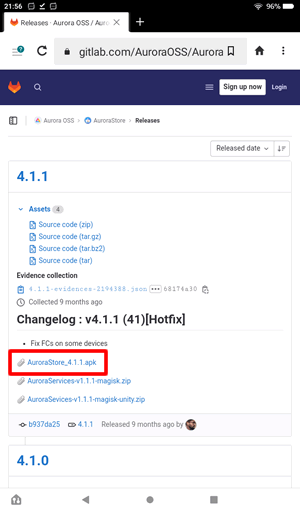
APKファイルをダウンロードしようとすると、「有害なファイルの可能性があります」と警告が表示されます。
正規の場所からダウンロードしているので問題ありません。「ダウンロードを続行」をタップしてください。
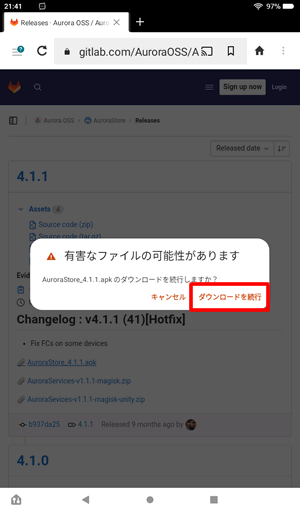
ダウンロードはこれで完了です。
AuroraStoreのインストール方法
Silkブラウザの右上にある「3点リーダー」をタップします。
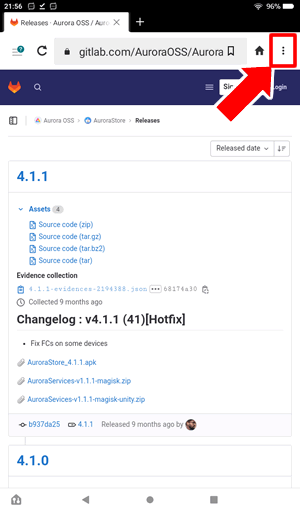
メニューから「ダウンロード」をタップします。
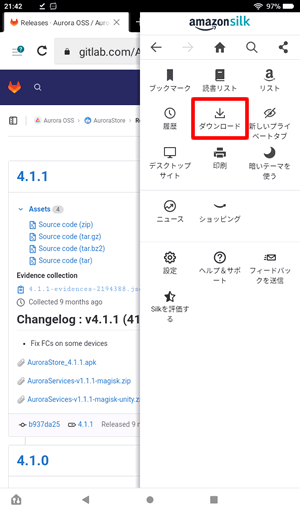
先ほどダウンロードしたファイルをタップします。
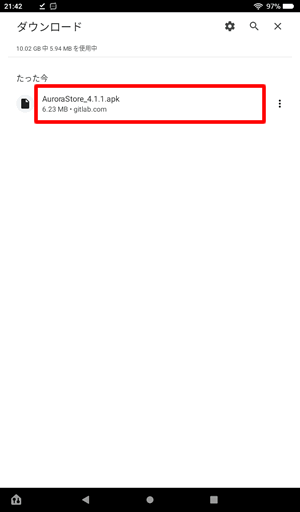
「セキュリティ上の理由から、お使いのタブレットではこの提供元からの不明なアプリをインストールすることはできません。」と表示されたら、「設定」をタップします。
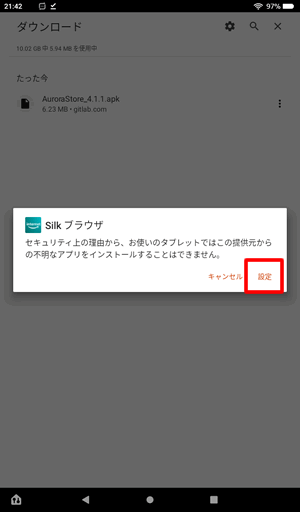
「このアプリ提供元を許可」の右側にあるスライドボタンを有効にし、画面下の三角ボタンをタップして戻ります。
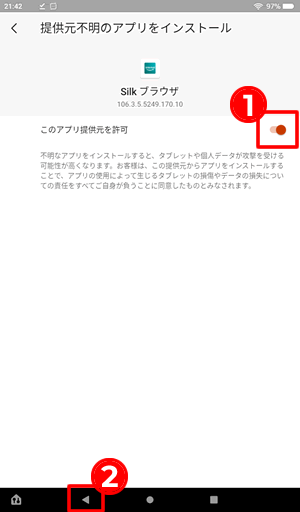
「このアプリケーションをインストールしますか?」と表示された画面で「インストール」をタップします。
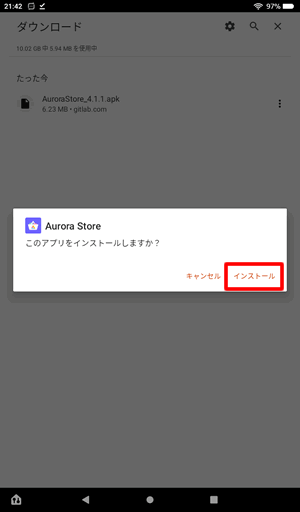
インストールが完了したら「開く」をタップして「AuroraStore」を起動します。
AuroraStoreの初期設定
Aurora Storeが起動して、少し待つと利用規約画面が表示されます。「Aurora Storeの利用規約を読みました。」にチェックを入れて「承認」をタップします。
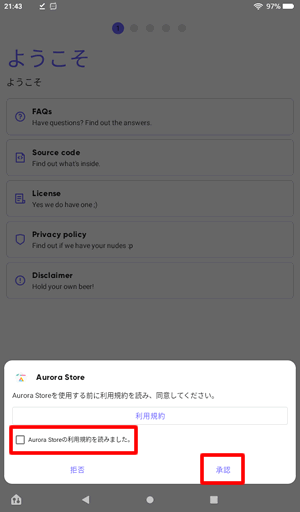
「ようこそ」の画面が表示されたら「進む」をタップします。
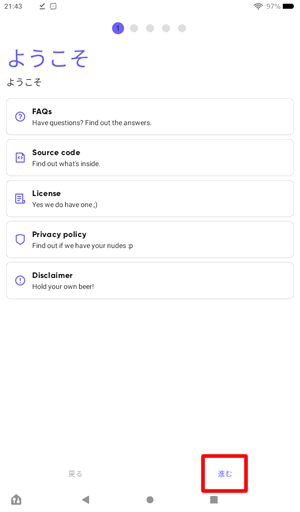
「Session installer」にチェックを入れて「進む」をタップします。
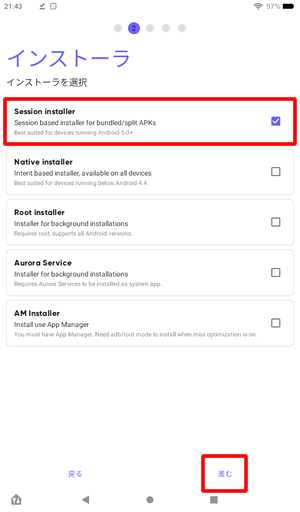
好きなテーマを選んで「進む」をタップします(変更しなくてもOKです)。
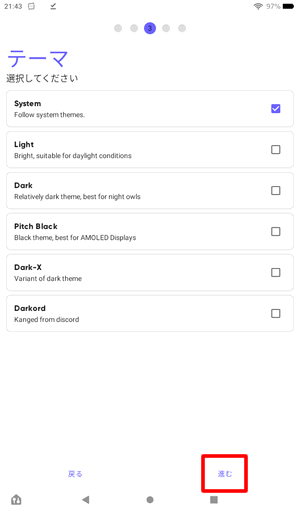
好きな色を選択して「進む」をタップします(変更しなくてもOKです)。
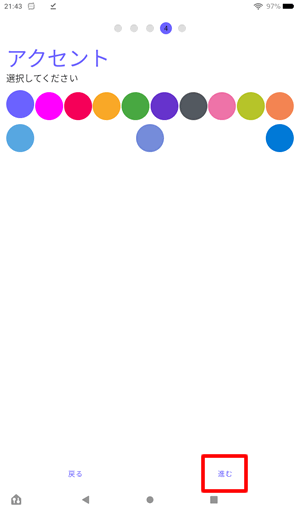
インストーラ画面が表示されたら、「承認」ボタンをタップして、「許可」または「スライドボタンを有効」にして「承認済み」にしましょう。
3つの項目を全て「承認済み」にしたら「完了」をタップします。
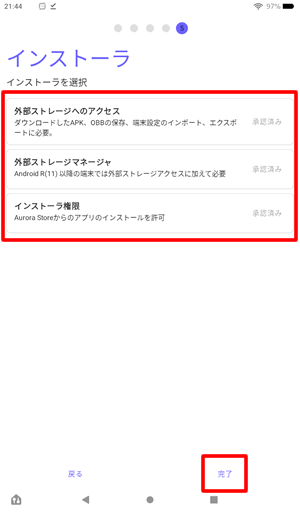
ログイン画面が表示されたら、「Google」または「匿名」を選んでログインしましょう。
「Google」を選んだ場合は、Googleアカウントにログインするためのメールアドレスとパスワードの入力が必要です。「匿名」を選べば設定不要ですぐに利用できます。
どちらでログインしても、Androidアプリのダウンロードとインストールは可能です。
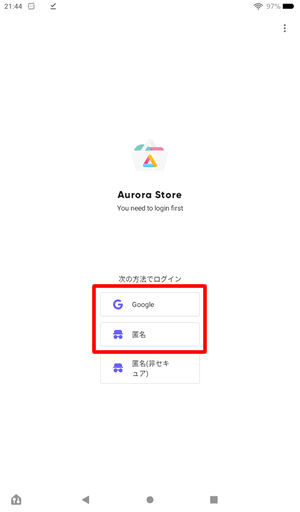
AuroraStoreのメニュー
AuroraStoreにログインすると下記の画面が表示されます。
画面下にメインメニュー(アプリ・ゲーム・更新)があり、メインメニューには対応するサブメニュー(おすすめ・ランキング・カテゴリ)が画面上にあります。
また、右下に検索機能もあります。
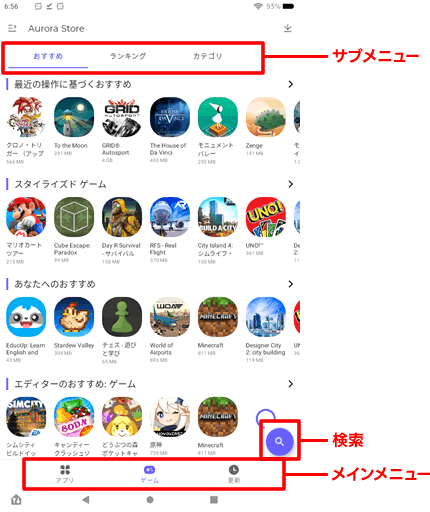
メインメニュー「アプリ」のサブメニュー「ランキング」は下記のような画面です。
さらに「無料」「売上トップ」「急上昇」「人気(有料)」を切り替えることができます。
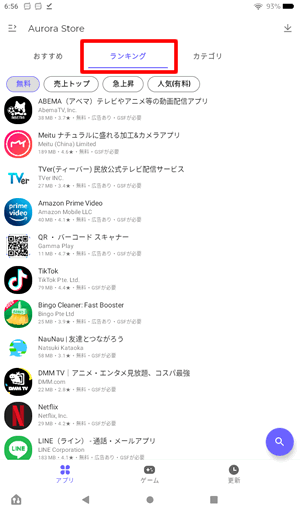
メインメニュー「アプリ」のサブメニュー「カテゴリ」は下記のような画面です。
「アート&デザイン」「ショッピング」「ツール」「ニュース&雑誌」「ビジネス」「マンガ」「仕事効率化」「地図&ナビ」「天気」「動画プレイヤー&エディタ」など、いろいろなカテゴリを選択できます。
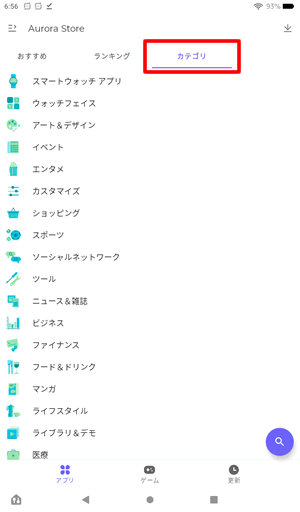
メインメニュー「ゲーム」にも同じく3つのサブメニュー(おすすめ・ランキング・カテゴリ)があり、カテゴリでは「アクション」「カード」「ロールプレイング」などのジャンル別にゲームを探せます。
AuroraStoreでAndroidアプリを使う方法
AuroraStoreでAndroidアプリをインストールして利用する方法を紹介します。
Androidアプリのインストール方法
インストールしたいアプリを見つけたら、アプリの詳細ページを表示して、画面下の「インストール」をタップします。
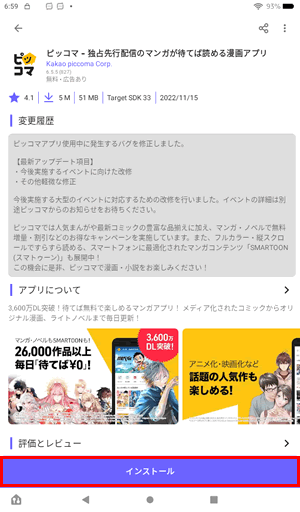
インストール確認画面が表示されたら、「インストール」をタップします。
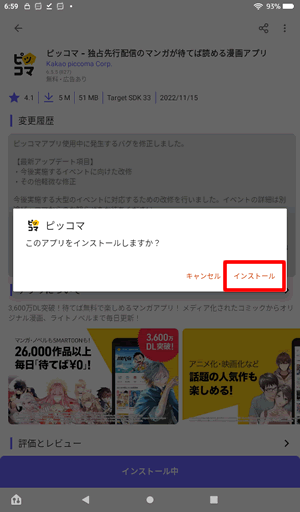
インストールが完了するまで待ちましょう。完了すると画面下のボタンが「開く」に変わります。また、Fireタブレットのホーム画面にもアプリアイコンが表示されます。
※画面上にもインストールが完了した通知が表示されます。
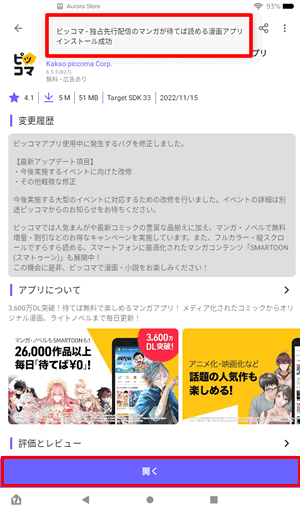
Androidアプリのインストール時の注意点
(※1)アプリインストール中は、画面下の青いボタンが「インストール」と表示されてしまうので、インストールされてないように見えてしまいます。
ここで、「インストール」ボタンをタップすると、下記のようなメッセージが表示されますが、「キャンセル」してください。
そのままインストールしてしまうと、アプリが正常に起動しないことがあります。
この既存のアプリへのアップデートをインストールしてもよろしいですか?既存のデータは失われません。
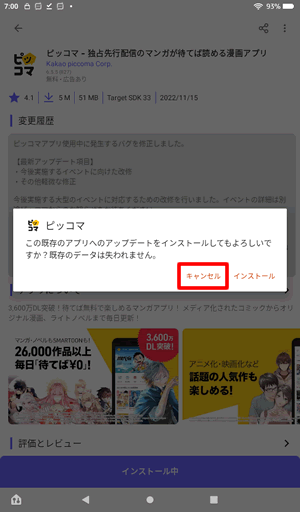
インストールしたAndroidアプリの起動方法
インストールが完了したアプリは、Fireタブレットのホーム画面にあるアプリアイコンをタップして起動できます。
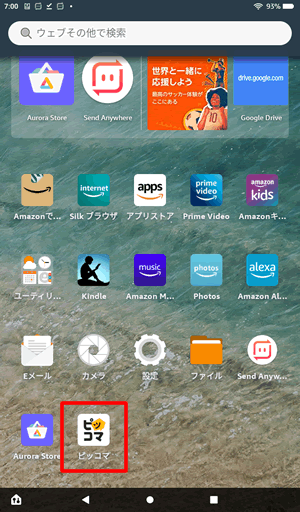
アプリによって、権限の付与が必要になります。
例えば「ピッコマ」をインストールした場合、ストレージへのアクセス権限が必要です。画面の案内にそって「確認」をタップします。
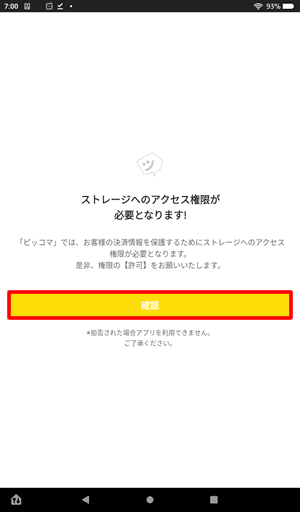
権限付与の画面が表示されたら「許可」をタップします。
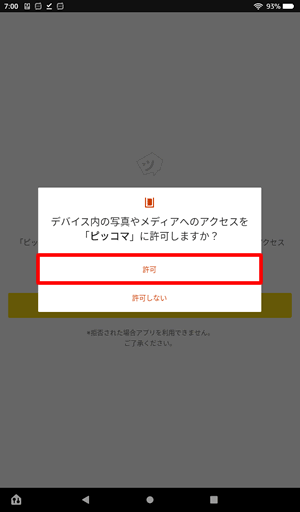
起動できれば完了です。
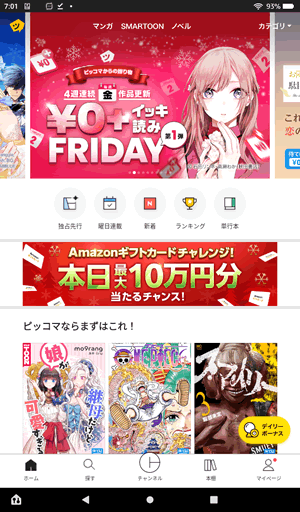
インストールしたAndroidアプリの削除方法
インストールしたアプリの削除は、Fireタブレットのホーム画面にあるアプリアイコンを長押しし、表示されたメニューから「アプリをアンインストール」をタップします。
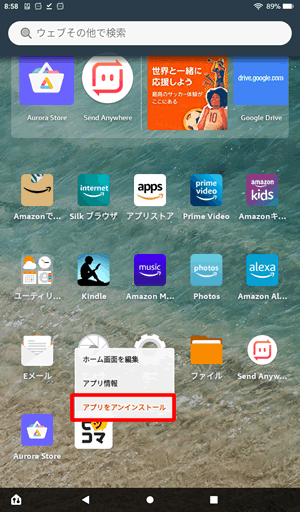
削除の確認画面が表示されたら「OK」ボタンをタップしてください。
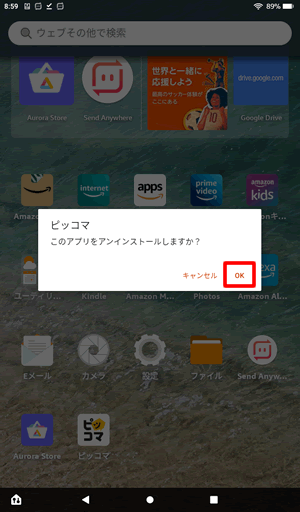
インストールしたAndroidアプリの更新方法
インストールしたAndroidアプリの更新は、メインメニューの「更新」をタップして、更新したいアプリの「更新」ボタンをタップします。
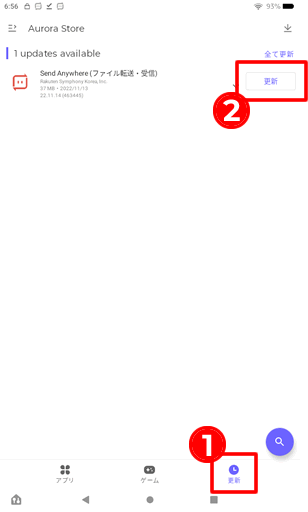
まとめ:FireタブレットでAuroraStoreは簡単に使える
以上、FireタブレットではAuroraStoreをダウンロード&インストールする方法と使い方を紹介しました。
AuroraStoreはGooglePlayに比べて、インストールするファイルが1つなので、すぐにインストールできます。
また、直感的に操作できるので、Androidアプリを探してインストールするのも簡単です。
唯一、Google関連アプリをインストールしても使えないのがデメリットと言えます。
Google関連アプリを使いたいならGooglePlayをインストールしましょう。
Fire OSのバージョンでインストールするファイルが異なるので注意!
「Fire OS7」にGooglePlayをインストールする方法
「Fire OS8」にGooglePlayをインストールする方法










