疑問
・子供用アカウントを作成できる?
・子供が使うウェブサイトやアプリを制限できる?
Fireタブレット(Fire7・Fire HD 8・Fire HD 10)では、子供用プロフィール(子供用アカウント)を作成できます。
プロフィールを作ると、子供専用の「ホーム画面」「使えるアプリ」「閲覧できるウェブサイト」を設定でき、大人用アカウントと分けて使えます。
また、下記の項目も設定でき、利用時間などを確認できます。
- 1日の利用制限
- 利用できるコンテンツの追加・削除
- ウェブ閲覧履歴の確認など
この記事では、子供用プロフィールの作成と設定方法を紹介します。
子供用プロフィール(子供用アカウント)について
子供用プロフィールは、最大4つ作成できます。
大人用プロフィールは1つしか作れないため、大人用アカウントを複数作って利用することはできません。
作成した子供用プロフィールは、「Amazonペアレントダッシュボード」を使って、ウェブ上から閲覧や変更ができます。
子供の利用状況を確認して、Fireタブレットを使い過ぎていた場合は、利用を一時停止したり、利用時間を変更したりできます。
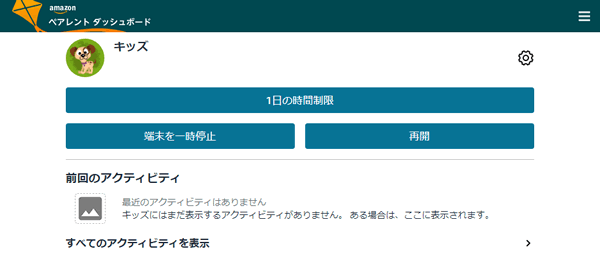
パスワードの設定が必要
子供用プロフィールを作成する場合は、大人用プロフィールを子供が使わないように、パスワードの設定が必須です。
設定していなければ、子供プロフィールを作成する時に、パスワード設定へ誘導されます。
事前に自分で設定する場合は、「設定」>「セキュリティとプライバシー」から変更可能です。
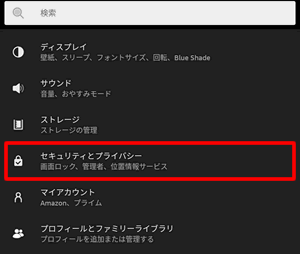
「ロック画面のパスワード」のスライドボタンを有効にします。
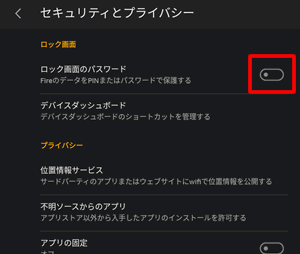
ロック画面のパスワードを「PIN」または「パスワード」から選択し、PINまたはパスワードを入力すれば完了です。
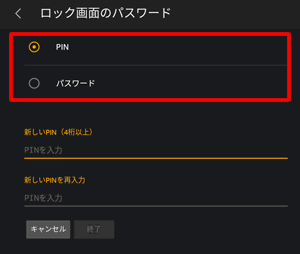
子供用プロフィール(子供用アカウント)の作成方法
動画でざっくり紹介
動画で子供用プロフィール(子供用アカウント)の追加方法を紹介しています。
画像でくわしく紹介
子ども用プロフィール(子供用アカウント)の追加は、「設定」>「プロフィールとファミリーライブラリ」から行います。
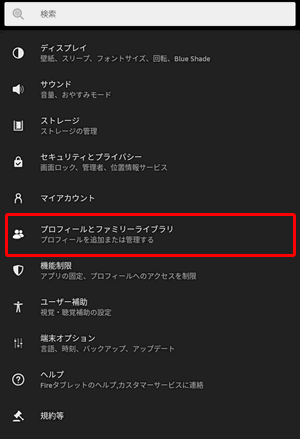
「子ども用プロフィールを追加」をタップします。
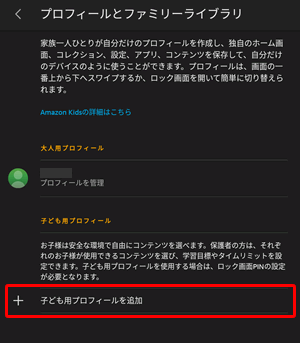
大人用プロフィールにパスワードを設定していなければ、ここで誘導されます。
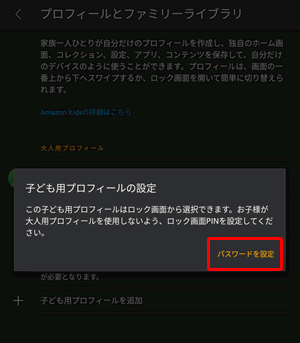
パスワード設定が完了したら、戻ってきて「子ども用プロフィールを追加」します。
ここでは「名前」と「誕生日」を入力して「プロフィールを追加」をタップするだけです。
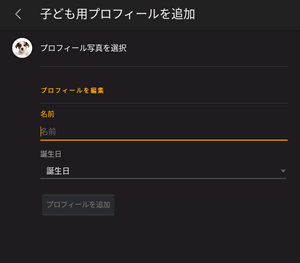
閲覧制限などの細かい設定は、作成した子供用プロフィールで行います。
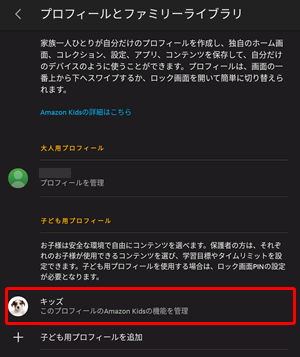
子供用プロフィール(子供用アカウント)の詳細設定
子供用プロフィール(子供用アカウント)で設定できる内容は下記のとおりです。
| 項目 | 設定項目 |
| 1)子ども用プロフィールの設定 | ①1日の目標とタイムリミットを設定 ②子ども用サウンドリミックスを設定 ③ストレージの管理 |
| 2)お子様のコンテンツを管理 | ①年齢制限 ②コンテンツを追加(コンテンツを共有/ウェブサイトを追加) ③コンテンツを削除(共有コンテンツを削除/追加したウェブサイトを削除) ④言語の設定 ⑤位置情報ベースの設定 |
| 3)Amazon Kids+ | ①Amazon Kids+に登録 |
| 4)ウェブ設定 | ①ウェブブラウザを変更 ②ウェブコンテンツを制限 ③お子様のウェブ閲覧履歴を表示 |
| 5)カメラの設定 | ①カメラと写真ギャラリーを有効にする ②写真とビデオの自動保存の設定 |
| 6)子ども用プロフィールを管理 | ①子ども用プロフィールを編集 ②プロフィールを削除 |
| 7)一般設定 | ①ロック画面にプロフィールを表示 ②子どものロック画面パスワードを有効にする ③アプリの固定の設定 |
子供用プロフィールをタップすると、下記の設定画面に切り替わります。変更したい箇所をタップして設定しましょう。
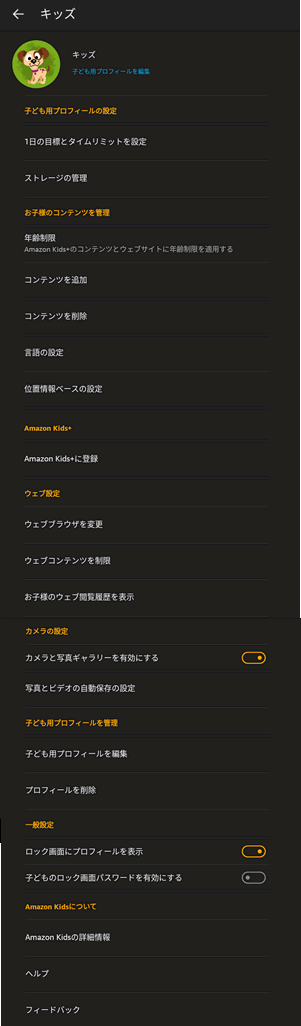
1)子ども用プロフィールの設定
「子ども用プロフィールの設定」では、下記の項目を設定できます。
- ①1日の目標とタイムリミットを設定
- ②子ども用サウンドリミックスを設定
- ③ストレージの管理
①1日の目標とタイムリミットを設定
1日の目標とタイムリミットを設定では、下記の項目を設定します。
| 項目 | 内容 |
| ベッドタイム | 子供がAmazon Kidsw利用できる時間帯(使用終了時間と使用開始時間を設定できる) |
| 学習タイム | アプリ・本・ビデオを利用できる時間を設定できる(学習タイムを終わらせないとエンターテイメントコンテンツを利用できないように設定できる) |
| 1日のタイムリミット | ベッドタイムに関係なく、時間を制限できる(学習タイムを含めた時間を設定する) |
| アクティビティ別のタイムリミット | 1日のタイムリミットを使わずに、アプリ・本・ビデオ・ウェブ閲覧ごとに利用時間を設定できる(学習タイムを含めた時間を設定する) |
「平日」と「週末」で、制限時間を変えることもでき、利用制限なしにもできます。
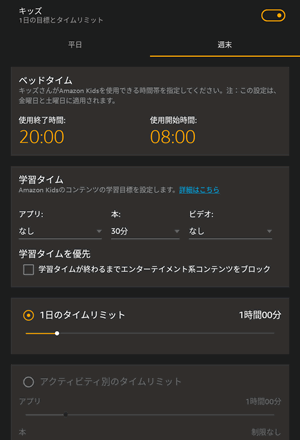
②子ども用サウンドリミックスを設定
子ども用プロフィールの最大音量を設定することができます。
③ストレージの管理
子供用プロフィールでどのくらいの容量を使っているかを確認できます。
ストレージの制限などができるわけではありません。
2)お子様のコンテンツを管理
「お子様のコンテンツを管理」では、下記の項目を設定できます。
- ①年齢制限
- ②コンテンツを追加
- ③コンテンツを削除
- ④言語の設定
- ⑤位置情報ベースの設定
①年齢制限
年齢に合わせた「Amazon Kids+」コンテンツを提供するための年齢設定です。
「Amazon Kids+」に登録していなければ、意味はありません。
②コンテンツを追加
「コンテンツの追加」をタップすると、コンテンツやウェブサイトを追加できます。
追加したいアプリは、事前に大人用プロフィールにインストールしておく必要があります。
なお、アプリに関しては、Amazon公式のアプリストアでインストールしたものしか共有できません。Google PlayでインストールしたものやAPKファイルを使ってインストールしたものは、アプリ共有できません。
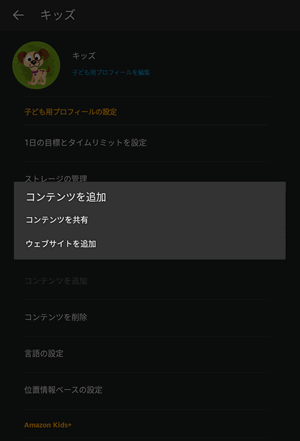
追加できるアプリの項目には下記のものがあります。
| 項目 | 詳細 |
| キッズ | ライブラリにある子ども向けのコンテンツを追加できる |
| 本 | 購入したKindle本やKindle Unlimitedで借りている本を追加できる |
| ビデオ | Amazonで購入した動画コンテンツを共有できる |
| ゲームとアプリ | ゲームやアプリを追加できる |
| ウェブサイトを追加 | URLか気になる言葉を検索してウェブサイトを追加できる |
アプリでは「Disney+」や「YouTube」も追加できます。
Disney+やYoutubeを追加する方法(詳細はこちら)
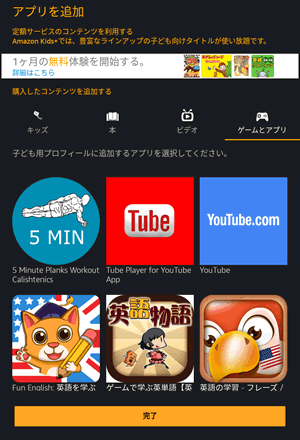
③コンテンツを削除
「コンテンツの削除」をタップすれば、共有したコンテンツや追加したウェブサイトを削除できます。
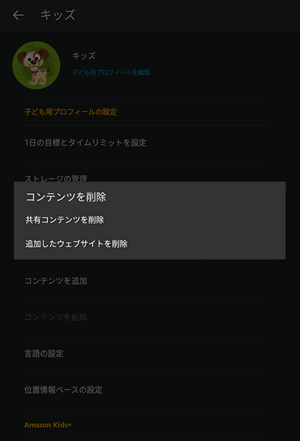
④言語の設定
Amazon Kids+の本、ビデオ、ウェブサイトを表示する際に、ここで設定した言語が利用されます。
デフォルトでは、「日本語」と「英語」が選択されています。
⑤位置情報ベースの設定
位置情報サービスを有効にできます。
有効にすると、位置情報サービスを使っているアプリなどで、地域固有のコンテンツやサービスなどが利用可能になります。
基本的に無効のままで問題ありません。
3)Amazon Kids+
Amazonが提供する子供向けのコンテンツ「Amazon Kids+」に登録できます。
「Amazon Kids+」は、信頼のあるブランドが提供する子供向けコンテンツのみ利用可能です。親が選んで共有する必要がないので、コンテンツの管理が簡単になります。数千もの子供向け書籍・教育アプリ・動画・ゲームコンテンツがあります。
1カ月無料体験期間があり、それを過ぎると利用料金が発生します。プライム会員だと通常価格に比べて割安になっています。
※価格は記事作成時点のものです。最新の価格はAmazonでご確認ください。
Amazon Kids+の料金
- 【月額プラン】980円/月(プライム会員の場合:480円/月)
- 【年額プラン】9,800円/月(プライム会員の場合:4,800円/月)
- 【3か月プラン】2,680円/月(プライム会員の場合:1,280円/月)
プランのキャンセルはいつでもできます。
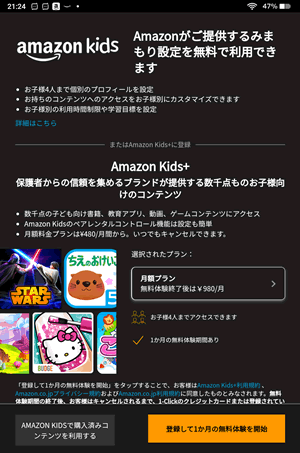
4)ウェブ設定
「ウェブ設定」では、下記の項目を設定できます。
- ①ウェブブラウザを変更
- ②ウェブコンテンツを制限
- ③お子様のウェブ閲覧履歴を表示
①ウェブブラウザを変更
ウェブブラウザを変更では、ウェブサイトへのアクセス設定ができます。
②ウェブコンテンツを制限
「ウェブコンテンツを制限」のウェブサイトタブを使って、子どもに見せてもよいウェブサイトを追加できます。また、設定タブでは「Amazon厳選コンテンツ」のへのアクセスを許可できます。
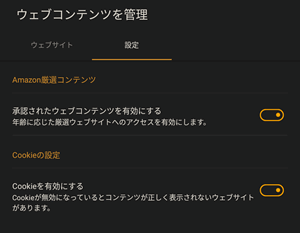
③お子様のウェブ閲覧履歴を表示
「お子様のウェブ閲覧履歴を表示」を使えば、「Amazonペアレントダッシュボード」から、子供のウェブサイト閲覧履歴を確認できます。
5)カメラの設定
「カメラの設定」では、下記の項目を設定できます。
- ①カメラと写真ギャラリーを有効にする
- ②写真とビデオの自動保存の設定
①カメラと写真ギャラリーを有効にする
スライドボタンを有効にすることで、子ども用プロフィールで、カメラや写真ギャラリーを使えるようにできます。
②写真とビデオの自動保存の設定
「写真とビデオの自動保存の設定」は、「カメラと写真ギャラリーを有効にする」を有効にすると表示されます。
子供がカメラを使って撮影した写真・ビデオを、自動でAmazon Photosアカウントに保存させることが可能です。
6)子ども用プロフィールを管理
「子ども用プロフィールを管理」では、下記の設定ができます。
- ①子ども用プロフィールを編集
- ②プロフィールを削除
①子ども用プロフィールを編集
作成した子ども用プロフィールの名前や生年月日を変更できます。
②プロフィールを削除
「プロフィールを削除」から、子ども用プロフィールの削除ができます。
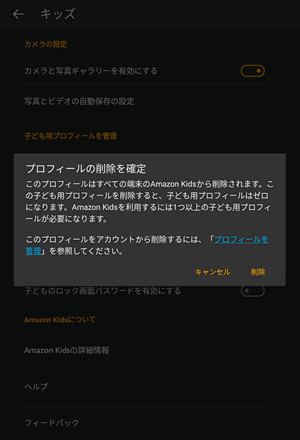
7)一般設定
「一般設定」では、下記の設定ができます。
- ①ロック画面にプロフィールを表示
- ②子どものロック画面パスワードを有効にする
- ③アプリの固定の設定
①ロック画面にプロフィールを表示
子ども用プロフィールを一時的に利用を停止するだけなら、「ロック画面にプロフィールを表示」を無効にしましょう。
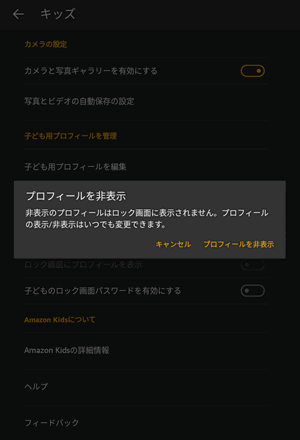
②子どものロック画面パスワードを有効にする
子ども用プロフィールににもロック画面でのPINやパスワードでの認証を追加できます。
③アプリの固定の設定
「アプリの固定の設定」は、不意にアプリが切り替わってしまうのを防ぐための設定です。
オンにすると、端末でそのアプリしか利用できなくなります。
基本的にオフのままで問題ありません。
子ども用プロフィールのサンプル画面
子ども用プロフィールのサンプル画面は下記のとおりです。今月のおすすめや学習コンテンツなどが表示されます。
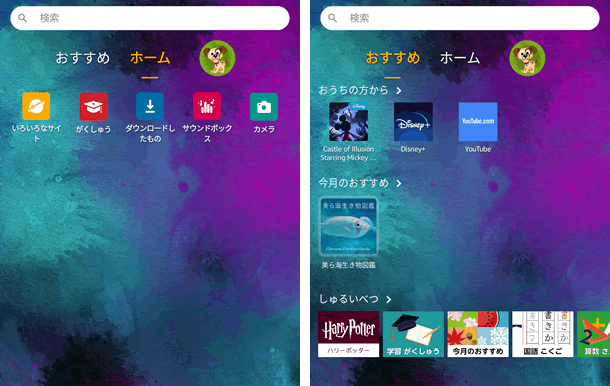
まとめ:子供用プロフィール(子供用アカウント)の作成・設定
以上が、子供用プロフィール(子供用アカウント)の作成と設定方法です。
子ども用プロフィールを使うと、細かい制限ができ、使い過ぎや見せたくないコンテンツの制限ができます。
子ども用プロフィールと大人用プロフィールを切り替えるのが面倒な場合は、Fireタブレットのキッズモデルを購入するのも一つの手です。











