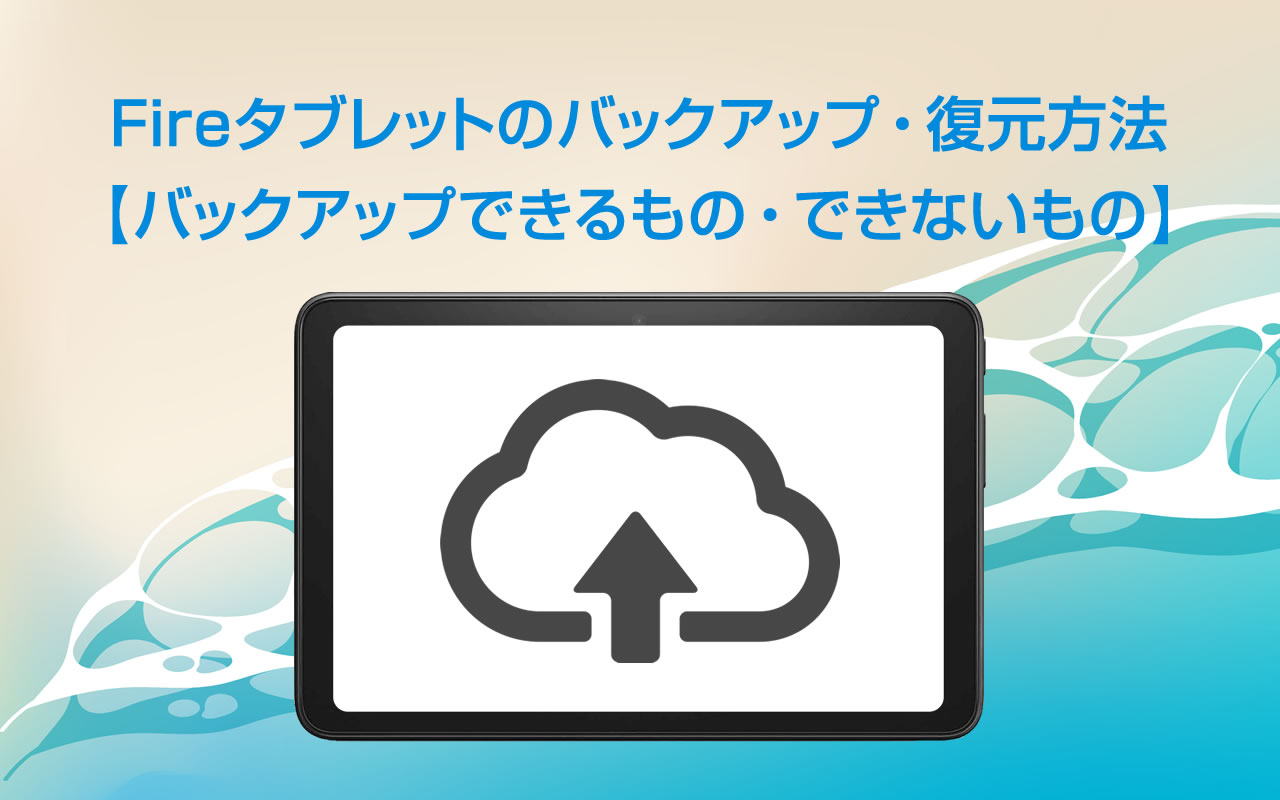Fireタブレット(Fire7、Fire HD 8、Fire HD 10など)は、公式に提供しているバックアップと復元機能があります。
ただし、バックアップできないものもあるので、手動でバックアップが必要です。
この記事では、記事前半で、公式バックアップでバックアップできるものや使い方について、後半では公式バックアップ以外のバックアップ方法を紹介します。
Fireタブレットの公式バックアップと復元の使い方
Fireタブレットには、公式バックアップと復元機能がついています。
「設定」>「端末オプション」>「バックアップと復元」でバックアップの設定ができます。
FireタブレットがWiFiに接続されたままスリープ状態になると自動でバックアップが実行されますが、週1回しか実行されず、実行された日は分かりません。
復元はFireタブレットを工場出荷時にリセットした時のみ利用できます。
公式バックアップで保存できるのは下記の項目です。
公式バックアップで保存できる項目
- Fireタブレットの設定情報
- WiFIの設定情報
- ブックマーク(お気に入り)
- メールの設定情報
- アプリストアでインストールしたアプリなど
公式バックアップの使い方
Fireタブレットで公式バックアップの設定は下記の手順で行います。
「設定」>「端末オプション」をタップ。
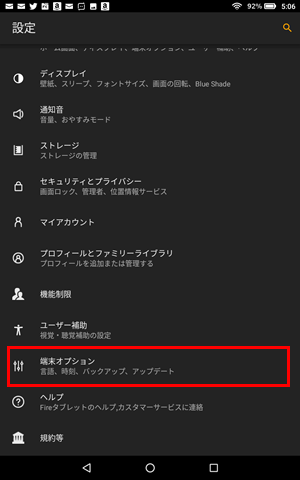
端末オプション画面で「バックアップと復元」をタップ。
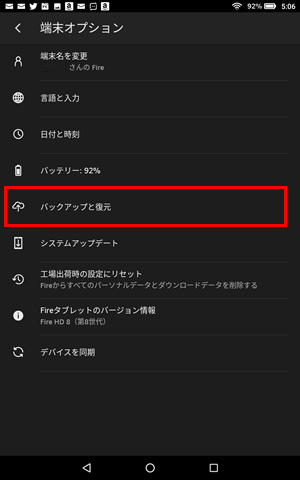
「バックアップと復元」のスライドをタップしてオン(有効)にします。
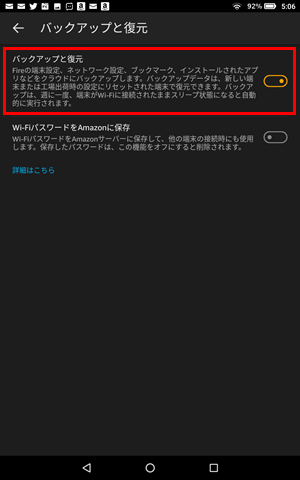
なお、「バックアップと復元」をオフ(無効)にすると、バックアップデータが全て削除され、バックアップは実行されません。
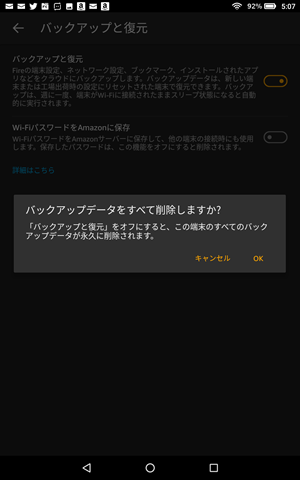
バックアップデータで復元する方法
バックアップしたデータで復元する方法は、Fireタブレットを工場出荷時リセットした後の初期設定中に復元メニューが表示されるので、そこで復元を選択します。
WiFi設定とAmazonアカウントを設定した後に復元メニューが表示されるので、「復元」をタップ。
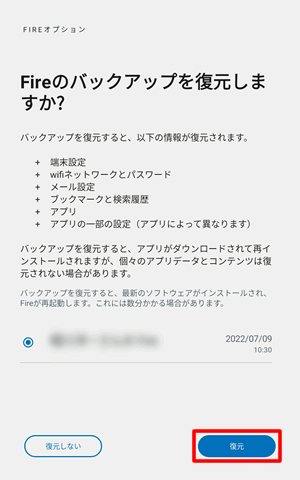
復元のダウンロード時間などが表示されます。
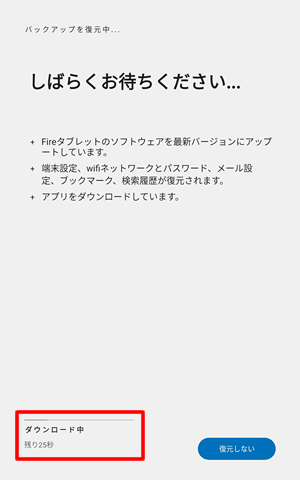
ダウンロードなどが終了すると、この画面は終了しますが、アプリなどの復元はバックグラウンドで行われれるため、初期設定が完了してもホーム画面にアプリは表示されません。
復元が正常に行われれば、少しずつホーム画面にアプリが増えてきます。
何時間たっても一個も増えていなければ、復元に失敗している可能性があります。
Fireタブレットの公式バックアップと復元の注意点
Fireタブレットについている公式バックアップと復元を使う時に注意することがあります。
その理由が下記の3つです。
公式バックアップと復元で注意すること
- バックアップが週1回しか実行されない
- 今すぐバックアップができない
- いつバックアップされたか分からない
- 復元ができないことがある
- 復元するデータがいつのデータか分からない
- バックアップできないデータがある
バックアップが週1回しか実行されない
Fireタブレットの公式バックアップは、現在の仕様だと、FireタブレットがWiFiに接続されたままスリープ状態にならないとバックアップがとれません。
また、バックアップも1週間に1回です。
今すぐバックアップができない
バックアップ処理は、自動で行われるため、自分がとりたいときにバックアップできません。
「壊れそうだから今すぐバックアップをとっておこう」ということができません。
いつバックアップされたか分からない
Fireタブレットのバックアップは、バックアップ日付などが表示されないため、いつバックアップされたか分かりません。
そのため、WiFiや自動バックアップがオフになっていて、バックアップが作成できていなくても気づくことができません。
バックアップの作成を確認する方法はなく、Fireタブレットを工場出荷時の状態にリセットして、復元メニューが表示されるまで分かりません。
復元がうまくいかないことがある
実際に復元を使ってみましたが、正常に復元できない時があります。
また、復元時に時間がかかる場合、「バックグラウンドで復元する」ボタンが表示されますが、これを使うとほぼ復元できませんでした。
復元するデータがいつのデータか分からない
バックアップしたのがいつかか分からないため、Fireタブレットを工場出荷時の状態にリセットするまでいつのデータで復元するのか分かりません。
何かの手違いでバックアップがとれていないと、バックアップがなかったり、古いバックアップで復元することになります。
バックアップできないデータがある
公式バックアップは、主にFireタブレットの設定やアプリをバックアップするための機能です。
画像、動画、PDFファイルなどはバックアップされません。
FireタブレットにGoogle Playをインストールしてつかっている場合は、Google Playでインストールしたアプリもバックアップされないので注意しましょう。
以下から公式バックアップで保存できないものと、それらをバックアップや復元する方法を説明します。
公式バックアップで保存できないものをバックアップする方法
Fireタブレットの公式バックアップで保存できるものとできないものを一覧にすると下記のようになります。
| Fireタブレットのデータ | データ詳細 | バックアップ方法 |
| Fireタブレット設定データ | WiFiなどの設定データ | ・公式バックアップ |
| Eメールの設定データ | FireタブレットのEメールアプリに設定したメールアカウント情報 | ・公式バックアップ |
| プレイストアのアプリ | Fireタブレットにインストールしたアプリ本体 | ・公式バックアップ |
| プレイストアのアプリデータ | Fireタブレットにインストールしたアプリの設定情報や保存データ | ・アプリ(アカウント登録など) |
| Silkブラウザでダウンロードしたデータ | Silkブラウザでダウンロードした画像、動画、楽曲、PDFなどのデータ | ・Amazon Photos(画像・動画) ・自分で保存する(楽曲、PDFなど) |
| Silkブラウザのブックマークデータ | Silkブラウザのブックマークやお気に入りデータ | ・公式バックアップ |
| カメラで撮影したデータ | Fireタブレットのカメラで撮影した写真、動画データ | ・Amazon Photos(画像・動画) |
| 映画やTV番組のダウンロードデータ | Fireタブレットでダウンロードしたプライムビデオの映画やTV番組データ | ・ポータブルストレージ化したSDカード |
| Kindle本のダウンロードデータ | FireタブレットでダウンロードしたKindle本のデータ | ・ポータブルストレージ化したSDカード |
| 音楽のダウンロードデータ | FireタブレットでダウンロードしたAmazon Musicの音楽データ | ・ポータブルストレージ化したSDカード |
| Google Playのアプリ | FireタブレットにインストールしたAndroidアプリ本体 | ・自分で保存する |
| Google Playのアプリデータ | FireタブレットにインストールしたAndroidアプリの設定情報や保存データ | ・アプリ(アカウント登録など) |
公式バックアップで保存できないものは、Amazon Photos、ポータブルストレージ化したSDカードなどでバックアップが必要です。
Fireタブレット設定データのバックアップ
Fireタブレットの設定データとして必要なのは「WiFi設定情報」と「Amazonアカウント情報」です。
公式バックアップで保存できますが、事前にどこかにメモする程度で対策できます。
情報をカメラで撮影して保存しておけば便利です。
| WiFi設定情報 | インターネットに接続するための情報で「ネットワーク名」と「パスワード」 |
| Amazonアカウント情報 | Amazonのログインするための「メールアドレス」と「パスワード」 |
Eメールの設定データのバックアップ
Eメールの設定に必要なのは「メールアドレス」と「パスワード」です。
公式バックアップで保存できますが、事前にどこかにメモしておけばそれを見て設定できます。
Fireタブレットに最初からインストールされているEメールアプリを使う場合も、この2つが分かっていれば簡単に設定でききます。
プレイストアのアプリのバックアップと復元
Fireタブレットの「アプリストア」からインストールしたアプリは、公式バックアップでバックアップと復元ができます。
それ以外の方法に下記の方法があります。
プレイストアのアプリのバックアップ方法
- バックアップアプリを使う
- コンテンツと端末の管理から必要なアプリをインストールする
「バックアップアプリ」を使う方法は、今インストールしているアプリをAPKファイルにしてバックアップする方法です。
「APK Backup」がシンプルで使いやすく、バックアップと復元も確認できたので紹介しておきます。
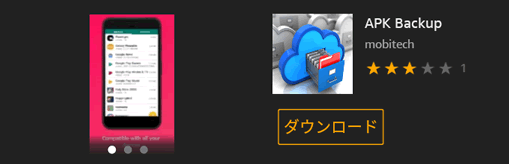
「APK Backup」でバックアップしたAPKファイルは内部ストレージに保存されるので、端末をリセットする前にSDカードやオンラインストレージに移動が必要です。
もう一つの「コンテンツと端末の管理から必要なアプリをインストールする」方法は、バックアップというよりも、履歴から必要なアプリを手動インストールする方法です。
Amazonショッピングアプリを使ったやり方は、アプリ下部の「人型アイコン」>「アカウントサービス」をタップ。
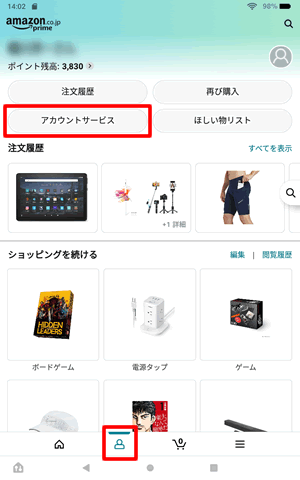
「コンテンツと端末の管理」をタップ。
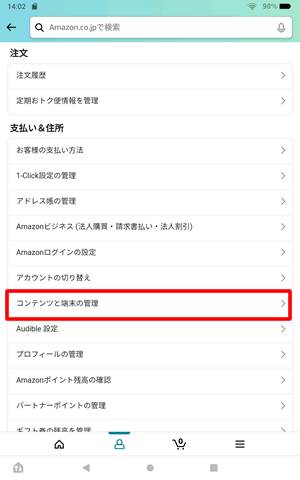
「コンテンツ」タブを選択して、リストから「アプリ」を選び、表示された一覧からインストールしたいアプリの「アクション」をタップ。
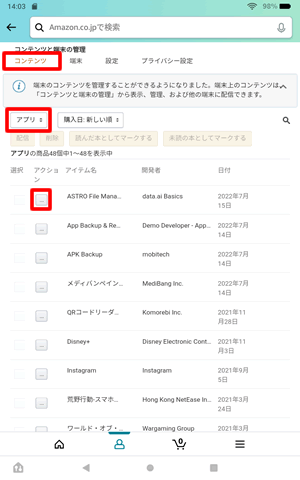
アプリの詳細が表示されるので、リンクをタップ。
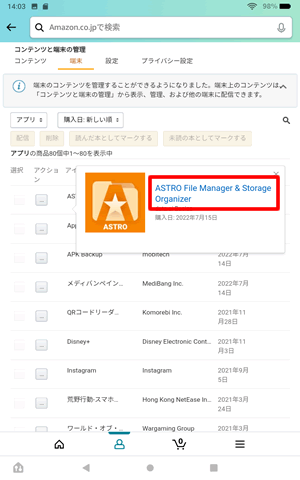
インストールしたいFireタブレットを選択して「配信」をタップ。
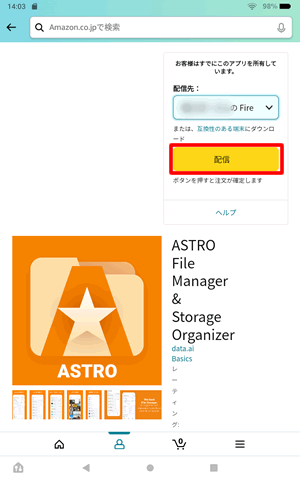
プレイストアのアプリデータのバックアップと復元
プレイストアアプリ本体のバックアップだけでは、アプリのデータ(設定、セーブデータなど)は保存されません。
アプリ開発元が提供しているデータ引継ぎ方法を使って、保存しましょう。
アカウント登録でデータを引き付けるようにしているアプリが多いです。
Silkブラウザでダウンロードしたデータのバックアップと復元
Silkブラウザで保存したデータのうち、画像や動画などは、Amazon Photosアプリを使って自動保存できます。
PDFや楽曲ファイルなどは保存できないので、ファイルマネージャーアプリを使って個別にバックアップが必要です。
Silkブラウザのブックマークデータのバックアップ
Silkブラウザのブックマークデータは、公式バックアップ以外でバックアップをとる方法がありません。
※APKファイルでバックアップしても設定情報などはバックアップできません。
カメラで撮影したデータのバックアップ
Fireタブレットのカメラで撮影した写真や動画は、Amazon Photosアプリの自動保存を使ってバックアップできます。
Amazon Photosサービスのオンラインストレージに保存したデータは、ダウンロードしてFireタブレットの内部ストレージに保存することもできます。
映画やTV番組のダウンロードデータ
プライムビデオからダウンロードした映画やTV番組のデータは、SDカードをポータブルストレージとして利用すればバックアップできます。
SDカードがない場合は内部ストレージに保存されるので、工場出荷時の状態にリセットすると消えてしまいます。
映画やTV番組は、再ダウンロードできるので基本的にバックアップは必要ありません。
※SDカードに保存したデータは、同じAmazonアカウントでしか利用できません。
Kindle本のダウンロードデータ
ダウンロードしたKindle本のデータは、SDカードをポータブルストレージとして利用すればバックアップできます。
SDカードがない場合は内部ストレージに保存されるので、工場出荷時の状態にリセットすると消えてしまいます。
Kindle本も再ダウンロードできるので基本的にバックアップは必要ありません。
※SDカードに保存したデータは、同じAmazonアカウントでしか利用できません。
音楽のダウンロードデータ
Amazon Musicからダウンロードした音楽データは、SDカードをポータブルストレージとして利用すればバックアップできます。
SDカードがない場合は、他と同じく内部ストレージに保存されるので、工場出荷時の状態にリセットすると消えてしまいます。
楽曲のデータも再ダウンロードできるので基本的にバックアップは必要ありません。
※SDカードに保存したデータは、同じAmazonアカウントでしか利用できません。
Google Playのアプリのバックアップと復元
Google PlayでインストールしたAndroidアプリは公式バックアップでは保存できません。
Google Playのアプリは、バックアップよりアプリのインストールした履歴から必要なアプリを再インストールする方法が一番安全です。
JSバックアップなどを使って、APKファイルとしてバックアップすることはできますが、正常に復元できません。
Google Playストアのアプリ管理からインストールする方法は下記のとおりです。
Google Playストアを起動して「アイコン」をタップ。
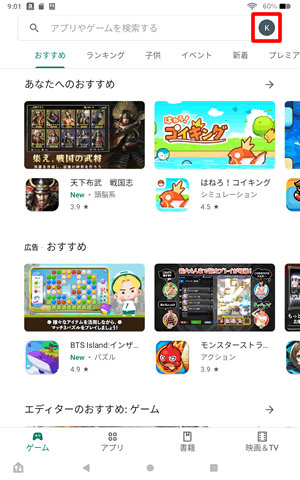
「アプリとデバイスの管理」をタップ。
APK Backup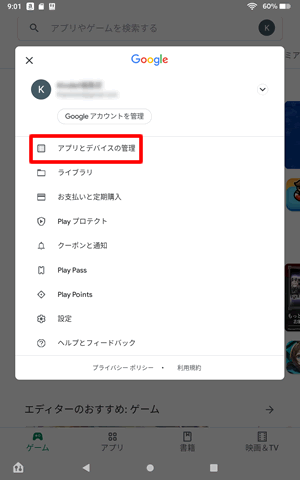
「管理」をタップして「未インストール」を選択します。
以前インストールしていたけど、現在は未インストールのアプリが表示されます。
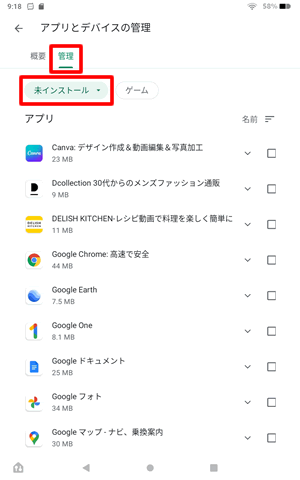
インストールしたいアプリにチェックを入れて、「ダウンロード」アイコンをタップ。
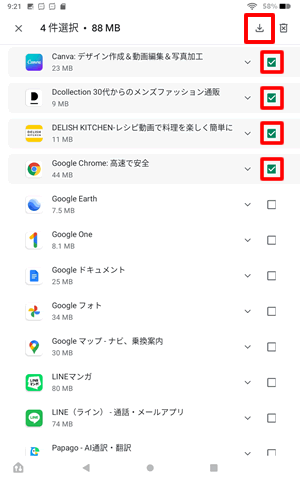
これで、必要なアプリだけダウンロードできます。
Google Playのアプリデータのバックアップと復元
Google Playでインストールしたアプリ本体のバックアップだけでは、アプリのデータ(設定、セーブデータなど)は保存されません。
アプリ開発元が提供しているデータ引継ぎ方法を使って、保存しましょう。
主なデータ引継ぎ方法にアカウント登録があります。
Fireタブレットのバックアップでよくある質問
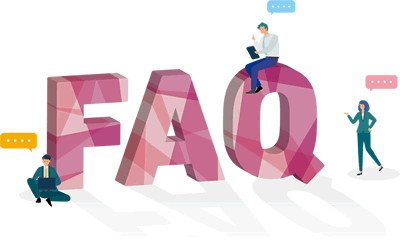
FireタブレットでGoogle Oneは使える?
Fireタブレットでは、Google Playでインストールした「Google One」アプリのバックアップは使えません。
Androidスマートフォンでは、Google純正の最強バックアップなのですが、Fireタブレットでは使えません。
バックアップはできるようですが、復元方法がありません(2022年7月時点)。
FireタブレットでJSバックアップは使える?
Fireタブレットでは、Google Playでインストールした「JSバックアップ」アプリで一部のバックアップがとれます。
画像、動画、PDFなどのバックアップとプレイストアのアプリのバックアップは可能です。
プレイストアでインストールしたアプリは、バックアップと復元が可能ですが、Google PlayストアでインストールしたAndroidアプリは、バックアップはできますが復元ができません(2022年7月時点)。
アプリのバックアップには使えませんが、画像や動画に加えて、PDFや音楽ファイルなどもまとめて保存できるので便利です。
JSバックアップを使う場合は、FireタブレットにGoogle Playのインストールが必要です。
Google PlayのアプリをAPK Backupでバックアップできる?
Google Playでインストールしたアプリは、APK Backupでバックアップしても正常に復元できません。