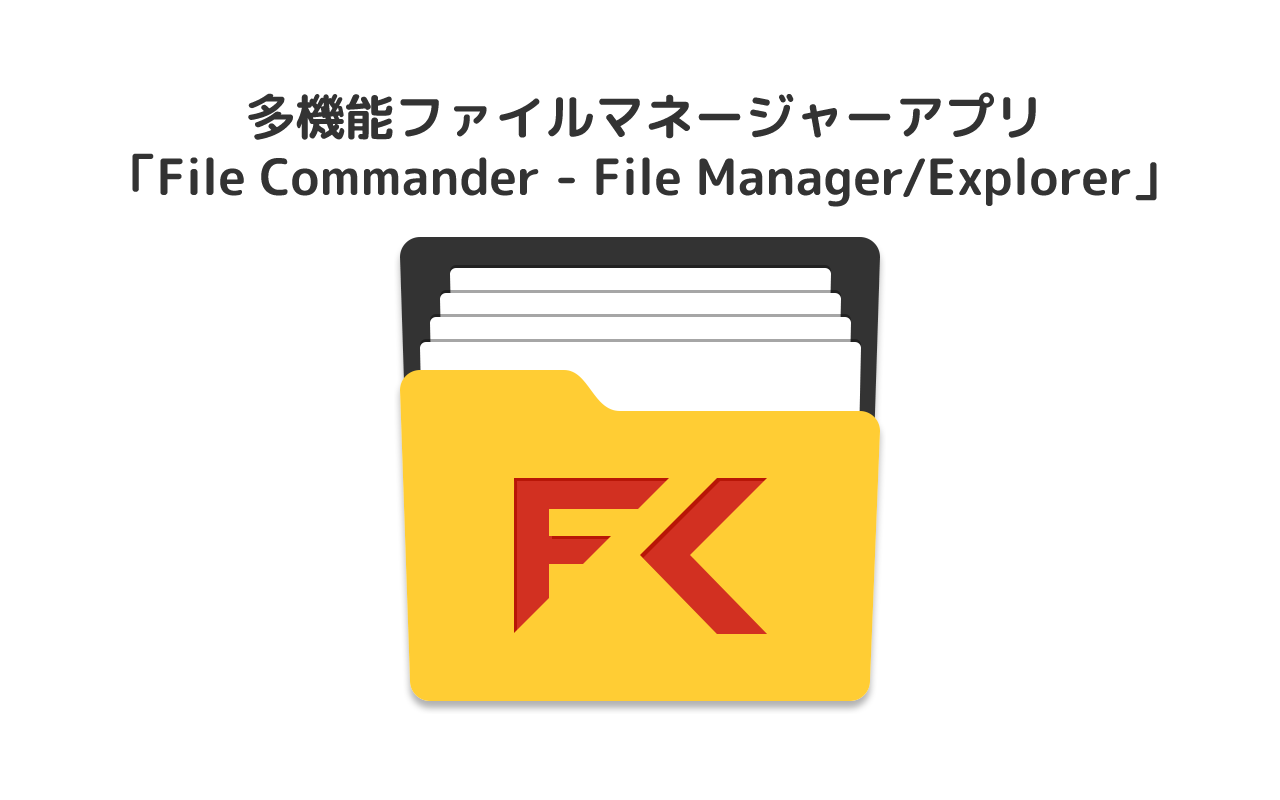「File Commander – File Manager/Explorer」のメイン機能は、ファイルマネージャー(ファイルエクスプローラー)です。
Fireタブレットの画面に表示されているアプリだけでなく、Fireタブレット内部ストレージのファイル自体を直接操作することができます。
「File Commander」はファイルマネージャーとしての機能だけでなく、それ以外にも使える機能があります。
ファイルマネージャー以外の主な機能
- クラウドストレージ
- ファイル転送
- FTP
「File Commander」のファイルマネージャーの基本的な使い方から順番に説明します。
FileCommanderのファイルマネージャーの使い方
インストールすると、Fireタブレット内へのアクセス許可を求める画面が表示されるので、「許可」をタップします。
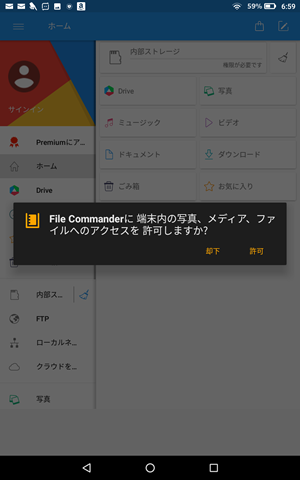
「ホーム」では、Fireタブレット内にある各ファイルに、簡単にアクセスできるように項目が分かれています。
ホームに表示される項目
- Drive
- 写真
- ミュージック
- ビデオ
- ドキュメント
- ダウンロード
- ごみ箱
- お気に入り(プレミアムのみ)
- PCファイル転送
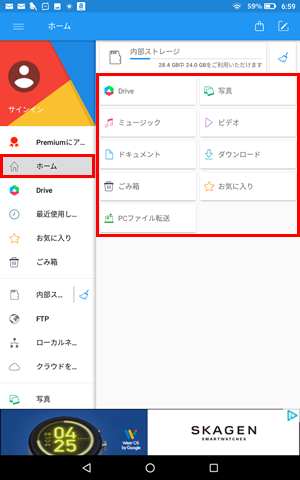
「Drive」はMobiSystemDriveを使った無料のストレージです。FacebookやGoogleなどのアカウントを使って登録でき、5GBまで無料で利用できます。
「写真」をタップするとFireタブレット内にある画像を表示できます。表示されているファイルは、写真フォルダ内のファイルを表示しているわけではなく、スクリーンショットやカメラで撮った写真などを自動で収集して表示しています。
「ミュージック」「ビデオ」「ドキュメント」なども同様に、Fireタブレット内にある音楽ファイル、動画ファイル、PDFなどのドキュメントファイルを自動収集して表示しています。特定のフォルダの中のファイルを表示しているわけではありません。
Fireタブレット内のフォルダにアクセス
特定のフォルダだけにアクセスしたい場合や、Fireタブレット内のフォルダ構成をみたい場合は、左メニューの「内部ストレージ」をタップするとどのようなファイルがあるかを確認できます。
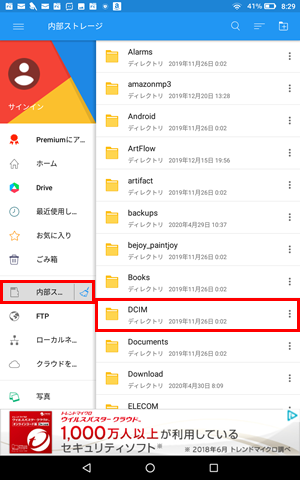
表示されたフォルダをタップするとフォルダ内に移動できます。上の階層に戻る場合は、「バックボタン」か「パンくずリスト」を使って戻ります。
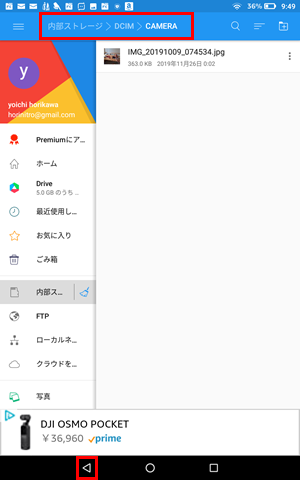
Fireタブレット内の主なフォルダ
- DCIM>Camera:Fireタブレットで撮影した写真や動画
- Download:ブラウザでダウンロードしたファイルなど
- Picture>Screenshots:Fireタブレットで撮影したスクリーンショット
フォルダやファイルの操作
フォルダやファイルの右にあるマークをタップすると、下記の操作ができます。
フォルダやファイルに対してできる操作
- 名前変更
- 移動
- コピー
- 切り取り
- 削除
- アプリで開く
- 共有
- Zip
- お気に入りに追加(プレミアムのみ)
- プロパティ
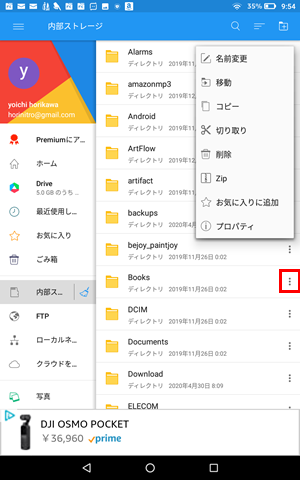
また右上のボタンから新しくフォルダを作成することもできます。
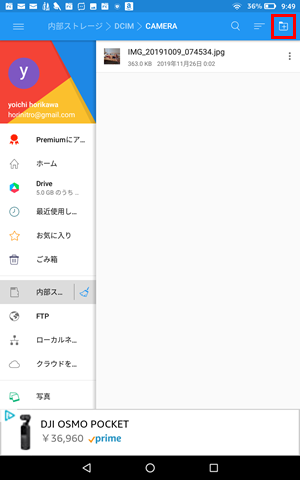
FileCommanderでクラウドストレージを使う方法
「File Commander」では、AmazonCloudDrive(アマゾンフォトなどのストレージ)、DropBox、Box、OneDriveといったクラウドストレージと接続して使うことができます。
左メニュー「クラウドアカウントを追加する」をタップすると、利用できるストレージサービスが表示されます。接続したいクラウドストレージを選択して、ユーザー名やパスワードなど手順にそって入力して、「File Commander」のアクセスを許可すると利用できるようになります。
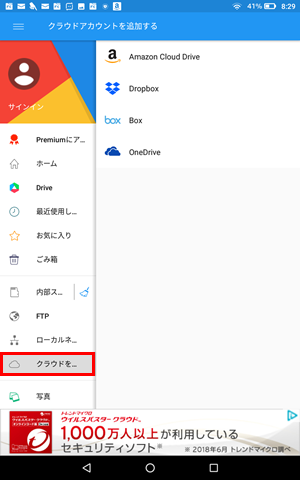
クラウドストレージを新規に追加すると「ホーム」の項目一覧に表示されます(左メニューにも追加されます)。
「File Commander」ではメディア再生もできるので、DropBoxに保存してある音楽ファイルをそのまま再生するといったこともできます。Fireタブレットに音楽ファイルをダウンロードする必要がないので、容量を圧迫することなく音楽を聴くことができます。
メディア再生はループ(全ループ、1曲ループ)、ランダム再生もできます。ただし、Fireタブレットの通知などでメディア再生がとまってしまうのが残念な点です。
現時点ではGoogleDrive(グーグルドライブ)への接続設定はできません。
※「ES File Explorer」も同じくクラウドドライブを利用できますが、GoogleDriveは選択肢にありますがアクセスはできません(記事執筆時)。
FileCommanderでファイル転送を使う方法
同じWiFiネットワークであれば、FireタブレットとPCやその他のデバイス間でファイル転送ができます。
「ホーム」にアクセスして「PCファイル転送」をタップします。
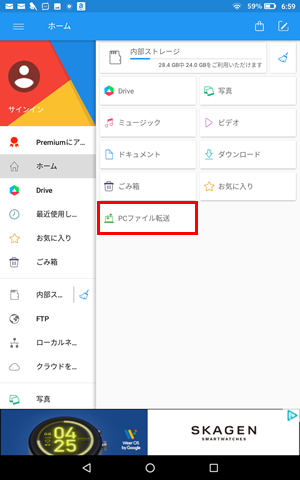
スライドを「オン」にして、画面下の「すべての受信PC接続を許可する」もオンにします。
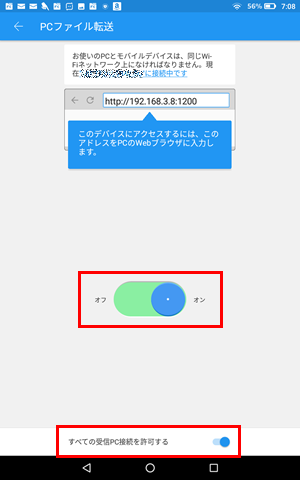
PCのブラウザで「http://192.198.3.8:1200」にアクセスするとFireタブレットの内部ストレージにアクセスできます。
※赤字の部分は変わるので接続時に確認が必要です。
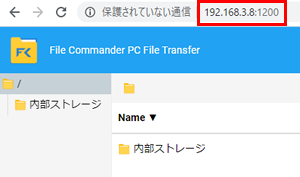
ファイル転送を利用しない時は設定をオフに戻しておいたほうが安全です。
FileCommanderでファイル転送が使えない場合
FileCommanderでファイル転送を有効にしても、パソコンなどからアクセスできない場合は、Fireタブレットの設定を確認してみましょう。
- 同じWiFiに接続しているか。
- 「すべての受信PC接続を許可」が有効になっているか。
- FireタブレットのPINを設定しないないか(PINを設定しているとアクセスできないので解除が必要です)。
「Send Anywhere」を使うことでPCとの間でファイル転送を行うこともできますが、WiFi内であれば「File Commander」を使った方が簡単です。
FileCommanderでFTPを使う方法
「File Commander」でFTPにアクセスもできます。
左メニューの「FTP」をタップして、右上の「+」をタップします。
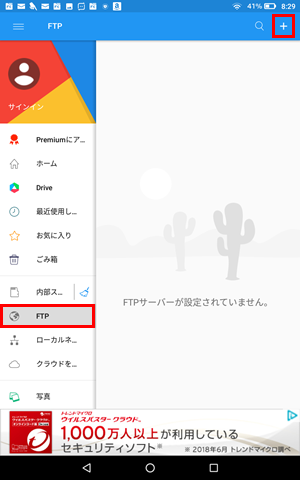
FTPサーバー、ユーザー名、パスワードなどを入力するとアクセスできます。FTPサーバーにあるファイルはアプリで編集したり、コピーなどができます。
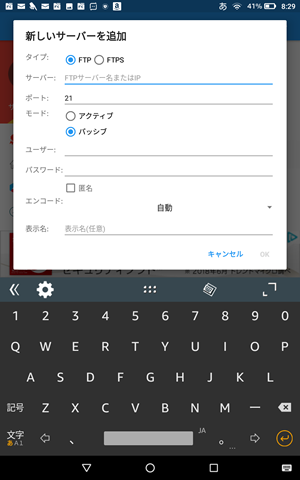
作成したFTPアカウントは、「ホーム」には表示されません。左メニューのFTPをタップすると作成済みのアカウントが表示されます。
FileCommanderのプレミアムアップグレード
「File Commander」は、広告などが表示されないプレミアムバージョンがあります。
プレミアムにアップグレードすることで下記の機能が利用できます。
- Drive(50GBのクラウドストレージ)
- 広告非表示
- 削除したファイルやフォルダを元に戻せる
- お気に入り登録したファイルにアクセス
- 非表示ファイルとフォルダ表示
- ストレージアナライザー
- ファイルやフォルダを暗号化して非表示にする保護モード
7日間の無料利用期間がありますが、Amazonアプリストアでキャンセルしない限り、年間3,329円の利用料金が発生するので注意が必要です。
月額利用だと554円です。
ただし、「File Commander」はプレミアムにアップグレードしなくても十分必要な機能を利用できます。