疑問
FireタブレットとパソコンをUSB接続したけどファイルが表示されない。ファイルを表示させる方法は?
Fireタブレット(Fire7、Fire HD 8、Fire HD 10、Fireキッズモデルなど)とパソコンを付属のUSBケーブルを使って接続できます。
接続できれば、パソコンとFireタブレットのファイル操作ができて便利になります。
ですが、正常に接続できているにも関わらず、Fireタブレットのファイルが表示されないことがあります。
以下からUSB接続する方法やファイルを表示させる方法を紹介します。
FireタブレットとパソコンをUSBで接続する方法
Fireタブレット(Fire7、Fire HD 8、Fire HD 10、Fireキッズモデルなど)とパソコンをUSBで接続するやり方は下記のとおりです。
- FireタブレットとパソコンをUSBで接続する
- Fireタブレットで設定を変更する
FireタブレットとパソコンをUSBで接続
まず、Fireタブレットとパソコンを付属のUSBケーブルで接続します。
どちらを先にさしても問題ありません。
接続するとFireタブレットの画面に「Fireは低電力充電器に接続されています」と表示されますがOKをタップします。
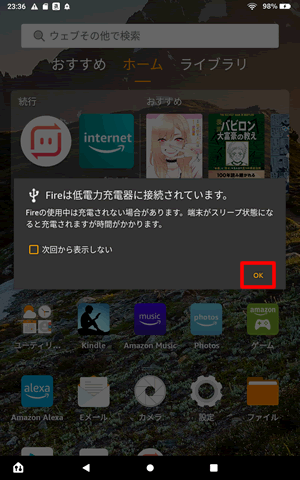
パソコンで「Fire」クリックしてもフォルダの中に何も表示されていないと思います。
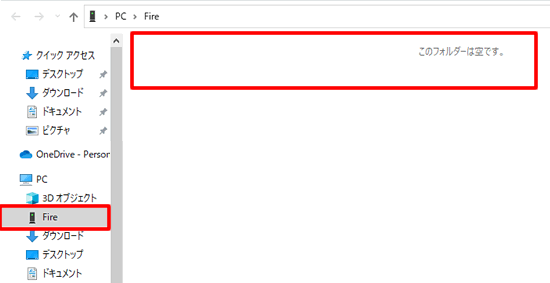
中身を表示させるには、Fireタブレットで以下の設定変更が必要です。
Fireタブレットで設定を変更する
Fireタブレットの画面上からドラッグして通知を開き、「システム」の通知をタップします。
通知が変わって「タップして他のUSBオプションを表示させる」と表示されたらその通知をタップします。
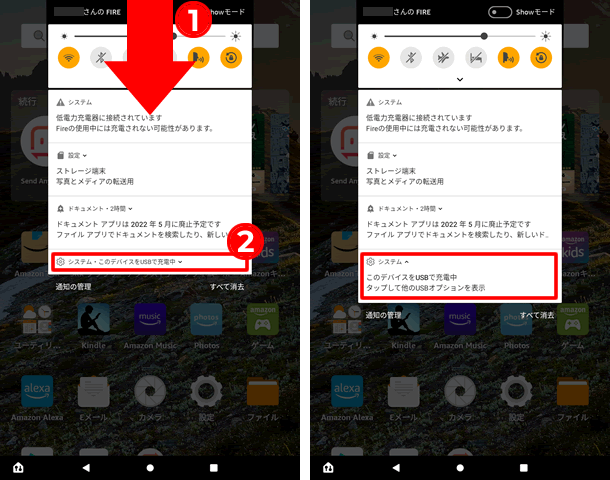
USBの設定画面で、USBの使用を「ファイル転送」に変更します。
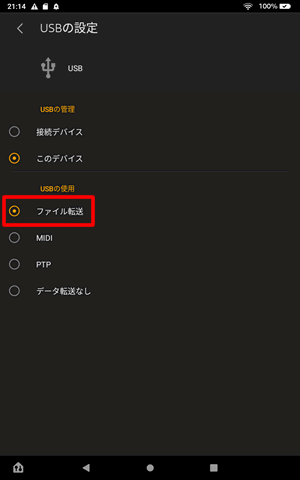
先ほどの「Fire」の中に内部ストレージやストレージ端末(外部ストレージを選択している場合)が表示されるようになります。
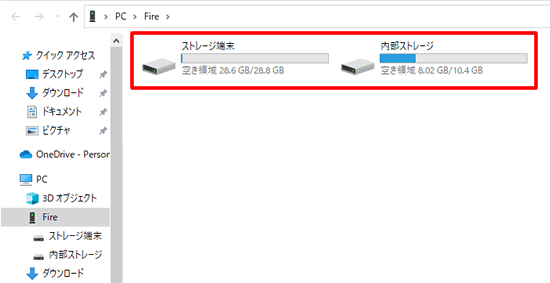
後は通常のフォルダ操作と同じようにファイルのコピーなどができます。
【まとめ】FireタブレットをパソコンにUSB接続しても何も表示されない場合
USBで接続した場合は、Fireタブレット側で「USBの使用」の設定変更が必要です。
USBの設定は、通知から変更する以外に「設定」>「接続デバイス」>「USB」からも変更できます。










