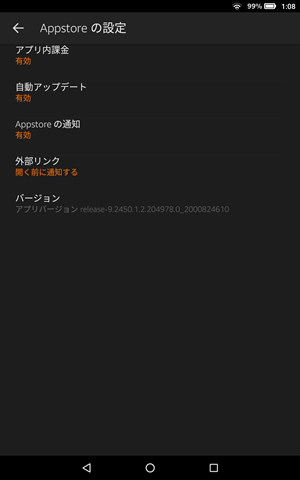Fireタブレットでアプリをダウンロード、インストールするには「アプリストア」を利用します。
Fireタブレットでは、「アプリストア」がAndroid端末でいうところのGoogle Playにあたります。
アプリストア以外にも、AmazonアプリやAmazonウェブサイトからも、アプリを検索してインストールすることができます。
間違って削除してしまったアプリや、以前利用していたアプリなどもアプリストアの「ライブラリ」で確認できます。
ここでは、Fireタブレットにデフォルトでインストールされている「アプリストア」の使い方を説明します。
Fireタブレットのアプリストアの使い方
「ホーム」画面にある「アプリストア」をタップします。
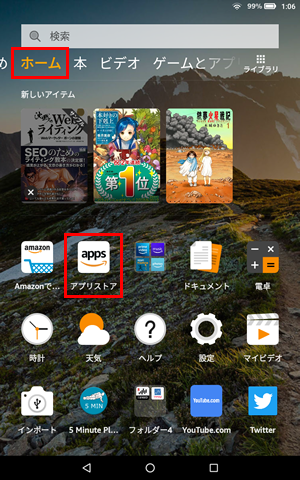
利用できるアプリが表示されるので、使いたいアプリのアイコンをタップします。
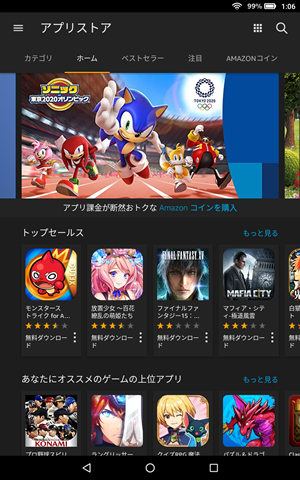
「入手」ボタンをタップします。
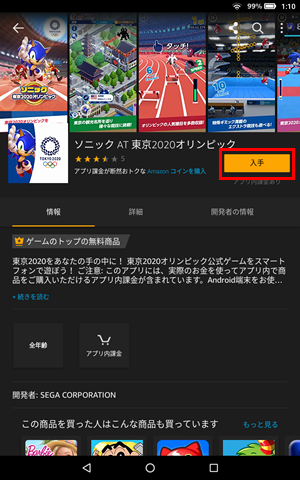
アプリがアクセスする情報が表示されます。「ダウンロード」をタップします。
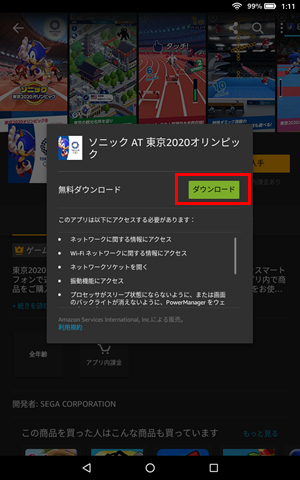
ダウンロードとインストールが自動で行われ、完了すると「開く」ボタンが表示されます。
「開く」ボタンをタップするとアプリが起動して利用できます。インストールしたアプリは「ホーム」にアイコンが表示されるので、次回はアイコンをタップするだけで利用できます。
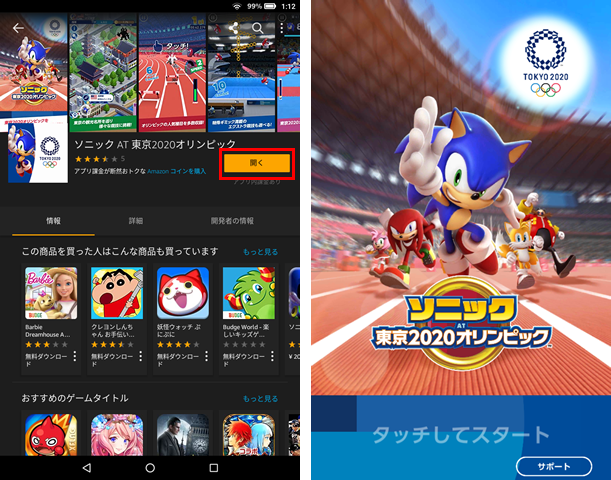
アプリストアでアプリを探す方法
アプリストアでは、「カテゴリ」や「検索」でアプリを探すことができます。
カテゴリには、「キッズ」「クッキング・レシピ」「ゲーム」「ショッピング」「スポーツ」「ソーシャルネットワーク」「ニュース・新聞」「ビジネス・ファイナンス」「ヘルス・フィットネス」「ミュージック」「ユーティリティ」「教育・学習」「写真・カメラ」「動画・エンターテイメント」などがあります。
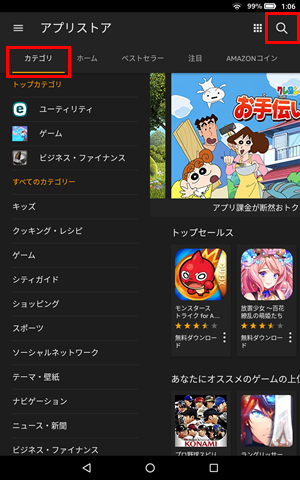
アプリストアの設定メニュー
アプリストアメニューでは、自分が利用しているアプリをみたり、アプリのアップデートの確認や設定ができます。
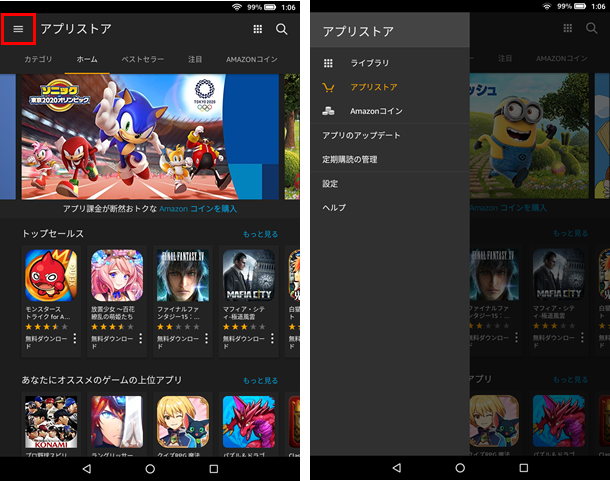
自分のアプリを管理できる「ライブラリ」
上記のメニューで「ライブラリ」をタップすると、自分の利用している(利用したことがある)アプリを確認できます。
クラウドからアプリを削除したり、再度ダウンロードすることができます。間違って削除してしまったアプリや、以前利用していたけど、名前が分からないアプリなども「ライブラリ」で確認できます。
※「クラウドから削除」すると「ライブラリ」一覧からも消えてしまいます。
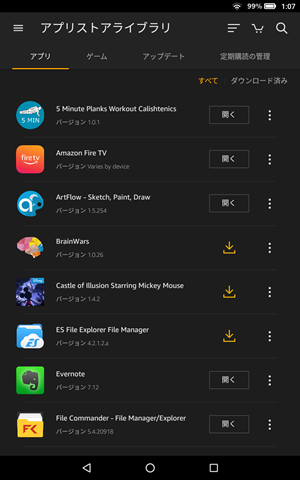
「ライブラリ」のタブメニュー「アップデート」をタップすると、アップデートしていないアプリを確認できます。「アップデート」をタップするとアプリをアップデートできます。
※タブメニューの「アップデート」はアプリストアメニューの「アプリのアップデート」ボタンと同じです。
新規のアクセス権限やアクセス権限の変更を伴うアップデートの場合は、手動でインストールが必要です。
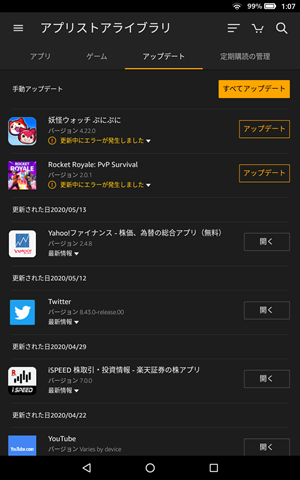
アプリストアメニューの「設定」
アプリストアメニューの「設定」をタップすると下記の項目を設定できます。
- アプリ内課金(アプリ内での課金を許可する・しないの設定)
- 自動アップデート(アプリの最新バージョンを自動的にインストールする・しないの設定)
- Appstoreの通知(自動アップデートした場合の通知をする・しないの設定)